
今までOBSを使ってYouTubeライブを行うやり方についてはYouTubeで解説動画を配信していたのですが、最近YouTubeの配信者側ページが大きく変わっており従来のやり方とは異なる所も。
今回は改めてOBS Studioを使ったYouTubeライブ配信方法について簡単ではありますがまとめておきます。
OBS Studioを使ったYouTubeライブ配信方法
認証方式でライブ配信設定を行う
動画でSwitchをOBS Studioを使って録画やライブ配信(認証方式)方法を紹介しています。
(従来方式)RTMP設定を手動で行う
RTMPを手動で設定する方法を紹介します。この方法を知ることで認証設定が行えないライブ配信サービスでも配信を行うことができます。
1.YouTube Studioページ画面右上の「作成」をクリックし「ライブ配信を開始」をクリックします。
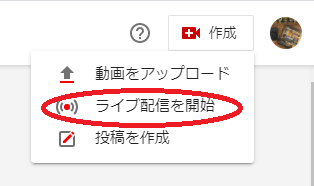
2.左メニューの「エンコーダ配信」をクリックし、YouTube Studio上でライブ配信設定を行う

①プレビュー
視聴者側でどのように映像が表示されているのか確認することができます。
②ライブ配信情報
「編集」ボタンをクリックすると、ライブのタイトルや説明欄、公開設定・収益設定・チャットの有効化などライブ配信情報を設定することができます。
デフォルトでは公開設定が非公開になっていたりチャットが非表示、収益化もオフになっていたりするので設定に抜けがないか必ずチェックしておきましょう。
③ライブ配信の設定
ここではライブストリームの設定を行えます。
ストリームキーではビットレートや60fpsの有効化を設定できます。
ビットレートを可変ビットレートにすればOBS Studioのビットレート設定を優先に設定してくれます。
例えばライブ中、もう少し画質を下げたい、またはその逆の設定を行う時におすすめです。
ストリームキーはOBS Studioの設定画面→配信の「ストリームキー」で使用します。
ストリームキーのコピーを行う際は「コピー」ボタンを押して、OBS Studio側に貼り付けてください。
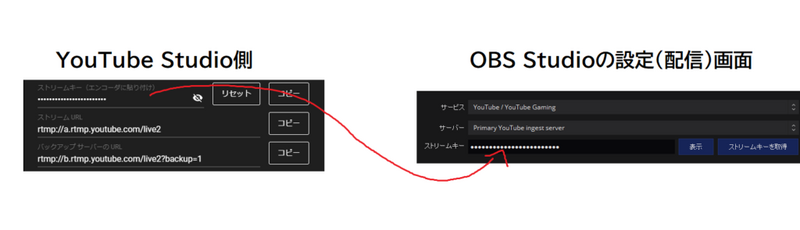
サービスは、「YouTube/YouTube Gaming(無ければ「YouTube - RTMP」)」を選択。
サーバは「Primary YouTube ingest server」と「Backup YouTube ingest server」がありますが基本的にどちらでも構いません。プライマリで上手くいかなければバックアップの方を選んでみてください。
ライブ配信の遅延については「超低遅延」が配信側と視聴側のラグが一番少ない設定ですが、ネット環境によっては配信が不安定になる場合があるので、光回線ではない方は「低遅延」または「通常の遅延」に設定することをおすすめします。
その他の設定として、DVRがありますが、有効にすると視聴側がライブ配信の追っかけを行うことができきます。
無効にすると視聴者はリアルタイムの配信状況しか確認することはできません。
④チャット欄
視聴側からメッセージを受け取ったり配信側からメッセージを贈ることができます。
丸3つのボタンをクリックするとポップアップ表示することができます。
⑤ライブ配信を終了
ライブ配信が終了したらこのボタンを押してください。
OBS Studio側の配信停止ボタンを押せば暫くするとYouTube側の配信も自動的に終了しますが、配信終了に多少時間が掛かるため、すぐに止めたい場合は「ライブ配信を終了」ボタンを押すことをおすすめします。
まとめ
今回はすぐに配信する場合のライブ配信方法について紹介しましたが、「○月△日に配信する」など配信日や時間が決まっている場合は、左メニューの「管理」をクリックすればスケジュール設定も行うことができるので、試していただければと思います。
OBS Studio側のライブ配信設定については下記動画をご参考ください。
現在のOBS Studioとバージョンが異なるため画面が多少違うかもしれませんが、配信設定はそんなに変わらないため問題ないかと思います。