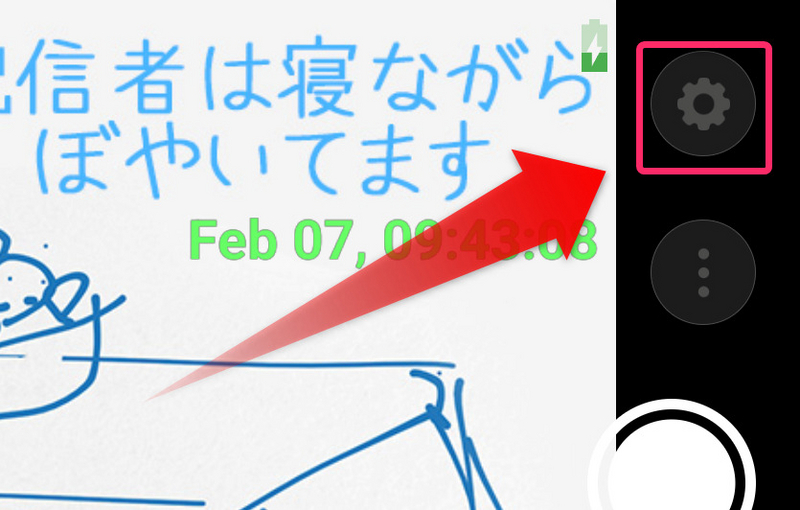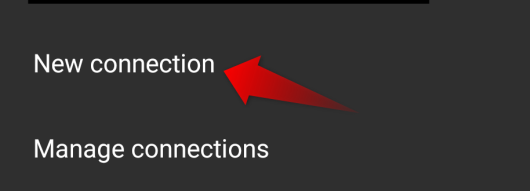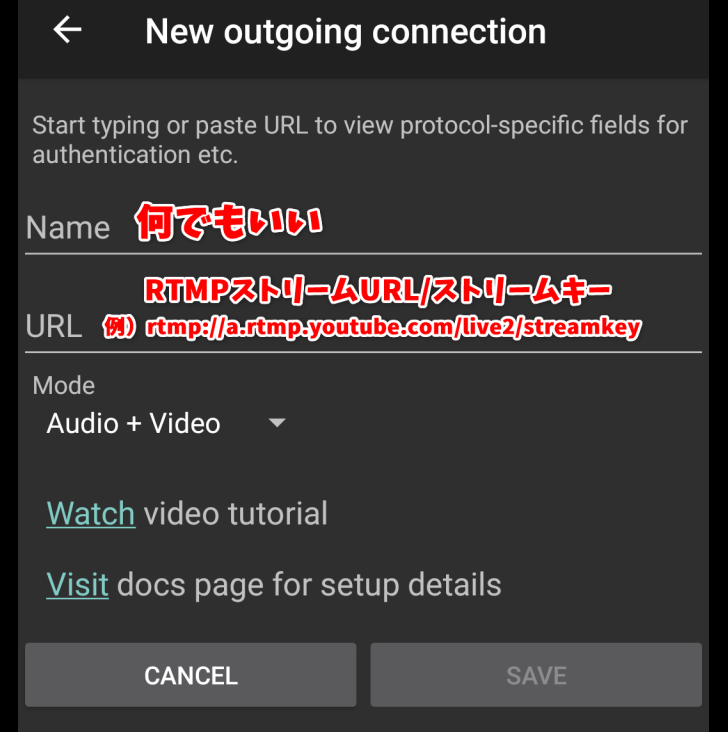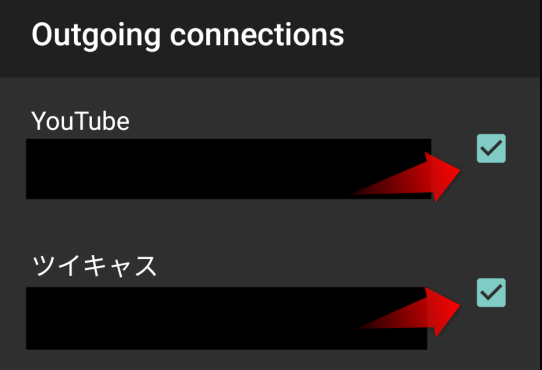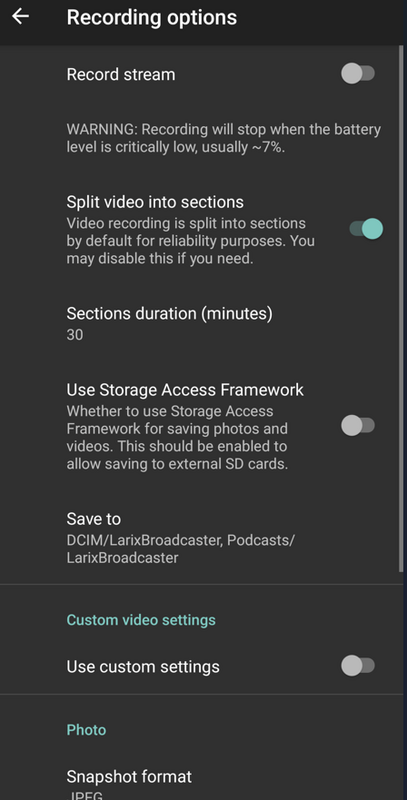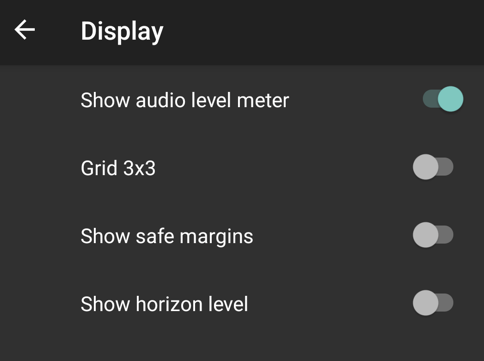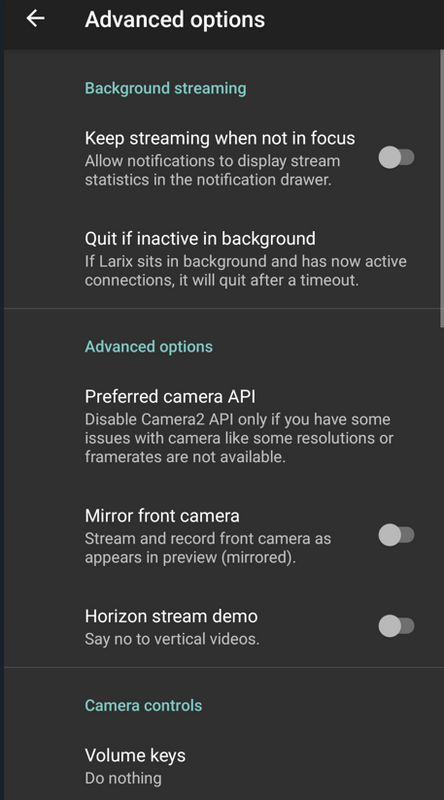こんにちはこんばんは、YouTubeチャンネル「夢野千春」で動画を投稿している夢野千春です。
今回は、iOS・Androidスマートフォンのライブ配信アプリ「Larix Broadcaster」について、使い方や各機能の説明をします。
Larix Broadcasterを使えば、YouTubeやツイキャスアプリよりもクオリティの高いライブ配信を、スマートフォンだけで行うことができます。
現在のバージョンでは、無料ストリーミング制限は 30 分に設定されており、追加の 30 分はオーバーレイ表示で動作します。すべての機能を利用するには、Larix Premium に登録(9.99 ドル)する必要があります。
Larix Broadcaster
Larix Broadcaster は、Softvelum LLC社が開発したフリーのスマートフォン向けライブ配信アプリです。
iOS/Android対応で無料で利用することができます。
Larix Broadcasterでできること
Larix Broadcasterでできることは以下の通りです。
- RTMPライブ配信/複数同時配信。
- 横向き/縦向き対応。
- 配信中のフロント/バックカメラの切り替え。
- 「常に垂直」および「常に水平」モードをサポート。
- 配信の録画とスクリーンショットの保存。
- 配信を一時停止:配信ボタンを長押しすると、配信を切断せずに一時停止します。
(映像は黒い画面になり、音声は無音になります) - スタンバイ モード:停止中に配信ボタンを長押しすると、一時停止モードで配信が開始され、カメラ画像で開始するのを待ちます。(オーバーレイでスタンバイ画像をセットすることも可能)
- 入力オーディオゲインコントロール:配信中に入力オーディオの音量調整が可能。
- オーディオのみのキャプチャモード: プレビューを無効にし、バックグラウンドからストリーミングし、出力ストリームにビデオを入れません。
- オーバーレイのサポート
>外部 URL とローカル画像を含む画像レイヤー
>Web ウィジェット
>テキストおよび HTML ウィジェット
>unicode.orgで定義されているタイムスタンプのサポート(例: <%date('MMM dd, HH:mm:ss', en_US) %>)
>すべてのモードにレイヤーを割り当て: ストリーミング、一時停止、スタンバイ。
その他のプラットフォーム固有の機能は、AndroidおよびiOSのページに一覧表示されています。
たとえば、 UVC OTG USBデバイスは、Android のビデオおよびオーディオ ソースとしてサポートされています。
画面キャプチャーアプリ「Larix Screencaster」というのもある
スマートフォンの画面をキャプチャー・ライブ配信ができる「Larix Screencaster」もあります。
スマホゲームとかをライブ配信するのに使えます。
Larix BroadcasterでRTMPライブ配信する方法(YouTubeの場合)
Larix Broadcasterの各機能をご説明する前に、RTMPライブ配信のやり方を解説します。
ここではYouTubeでのライブ配信方法をご紹介しますが、他のプラットフォームでもやり方は殆ど変わりません。

YouTubeの場合、PC版YouTube(ブラウザ)の画面右上にあるビデオカメラアイコンをタップし「ライブ配信を開始」をタップ。
YouTube Studioのライブ配信画面に「ストリームキー」と「ストリームURL」があることを確認してください。

ストリームキーの選択のところは「Default stream key(RTMP、可変)」でOK。
次にLarix Broadcasterの歯車アイコンをタップし、「Settings」の「Connections」をタップ。
「Outgoing connections」の「New connection」をタップ。
「New outgoing connection」の「URL」に「ストリームURL/ストリームキー」を挿入。
「Name」は「YouTubeライブ」とか「ツイキャス」とか、後で確認する時に分かりやすい名前が良いと思います。
「Login」「Password」は、YouTubeやツイキャスの場合は無記入のままでOK。
最後に「SAVE」を押して保存します。

配信毎にストリームURLやストリームキーの入力は不要ですが、ストリームキーはパスワードみたいなものなので、他の人に知られないようにしましょう。
この時に複数のライブ配信サービスを登録していると同時に配信されてしまうので、「Outgoing connections」の各ライブ配信名の横にあるチェックボックスを配信したいものだけチェックを入れてください。

後は配信ボタンを押せばライブが開始され、もう一度押す(赤い四角ボタン)と配信を止めることができます。

停止ボタンを押してもライブが止まらない場合は、各ライブ配信サービス側の配信終了ボタンを押してライブを終了させます。
プレビュー画面

Larix Broadcasterを起動すると最初にプレビュー画面が開きます。
プレビュー画面では以下のことが行なえます。
- ライブ配信/停止/一時停止
- マイクミュート
- スクリーンショット
- 画面の回転(インカメラ・アウトカメラ切り替え)
- マイク音量の確認
- コントロールパネル:カメラや音声、オーバーレイ素材の切り替え、音量調整など
コントロールパネル
SHIFT+マウスホイールでスクロールできます→






設定画面(Settings)
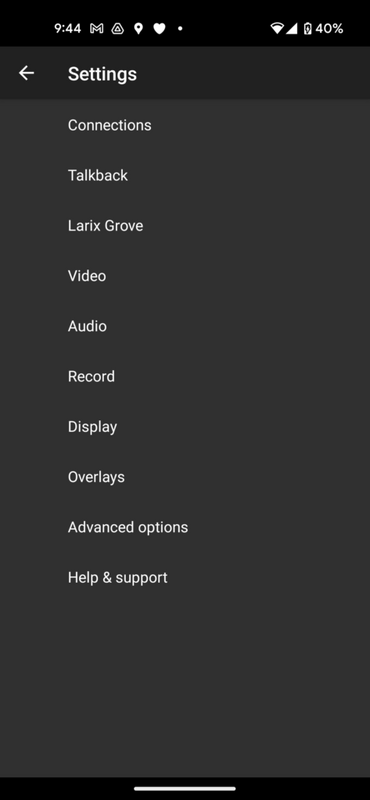
「Settings」では、各機能にアクセスすることができます。
Larix Broadcasterを使っていて気になったこと
英語で分からない
日本語に全く対応していないため、手探りで機能を理解しないといけないのが辛い。
自動翻訳でもいいので日本語に対応してほしいですね。
僕は全く英語が読めないのでちんぷんかんぷんです。
ドラッグ・ドロップ操作ができない
ドラッグ・ドロップ操作ができないため、画像やウェジェットを配置するのにいちいち設定画面からパラメーターをいじらなくてはいけません。
できればプレビュー画面上でオブジェクトをドラッグ・ドロップ操作で自由に配置できると言いなと思いました。
キーフレーム間隔が正常に機能しない?
キーフレーム間隔を2秒に設定しているのですが、YouTubeライブ配信中に「キーフレーム間隔を4秒以下に設定してください」と警告が。
配信中にバッファリングが発生したり、配信後のアーカイブの再生がめちゃくちゃ重たいといった問題がありました。
Larix Broadcasterを使っていて良かったこと
複数のライブプラットフォームで同時配信が可能
OBS Studioの場合、複数のライブプラットフォームを同時配信する際は、Restreamなど分配配信を行ってくれるサービスを利用しなければなりません。
Larix Broadcasterは、スマートフォン1台で複数のライブ配信サービスの同時配信が可能なので、YouTubeとツイキャスを同時に配信といったこともできちゃいます。
ツイキャスなどビットレート制限があるライブ配信サービスで高画質同時配信を行うと、ライブ配信が中断される場合がありますのでご注意ください。
Streamlabsとの組み合わせで配信の幅が広がる

Larix Broadcasterのオーバーレイ機能の1つである「WEBウィジェット」を使えばWEBブラウザで動くツールを扱うことが可能。
例えばStreamlabsで作ったチャットボックスやアラートボックスがLarix Broadcasterでも使えるので、まるでOBS Studioで配信しているかのような演出をスマートフォン単体で行うことができます。
いやぁ・・・ここまでできてしまったらパソコン要らないですね。
設定画面(Settings)の各機能解説
設定画面(Settings)でできることをできるだけ分かりやすくまとめてみました。
Connections
「Connections」では、ライブ配信の設定を行うことができます。
New connection
新たに配信先を設定します。
Manage connections
既に登録した配信先の設定を確認できます。
Advanced settings
以下の高度な配信設定が行なえます。
- Max. active connections
- 最大同時配信数を設定することができます。
- Don't check network presence(ネットワーク状況を確認しない)
- ネットワークが検出されなくても、「開始」をタップすると、すべての接続がキューに入れられます。
- Reconnect timeout(sec)
- 再接続タイムアウト
- Reconnect timeout w/o network
- ネットワークなしの再接続タイムアウト
- Idle timeout
- アイドルタイムアウト
- NDI(ネットワークデバイスインターフェイス)
- 米国NewTek社によって開発されたIP利用における新しいライブビデオ制作ワークフロー支援プロトコルです。
(これは実験的な機能です。ライセンスの制限により、最大 5 分間のストリーミングが可能です。この機能を本格的に使用したい場合は、お問い合わせください。)
Talkback
「Talkback」とは配信オペレーターが音声で演者に指示を出せる機能のことです。
New Connection
新たに配信先を設定します。
Manage connections
既に登録した配信先の設定を確認できます。
Advanced settings
以下の高度な配信設定が行なえます。
- Max. active connections
- 最大同時配信数を設定することができます。
- Don't check network presence(ネットワーク状況を確認しない)
- ネットワークが検出されなくても、「開始」をタップすると、すべての接続がキューに入れられます。
- Reconnect timeout(sec)
- 再接続タイムアウト
- Reconnect timeout w/o network
- ネットワークなしの再接続タイムアウト
- Idle timeout
- アイドルタイムアウト
- NDI(ネットワークデバイスインターフェイス)
- 米国NewTek社によって開発されたIP利用における新しいライブビデオ制作ワークフロー支援プロトコルです。
(これは実験的な機能です。ライセンスの制限により、最大 5 分間のストリーミングが可能です。この機能を本格的に使用したい場合は、お問い合わせください。)
Larix Grove
QR コードまたはディープ リンクを使用して、複数のデバイスに設定を共有します。
Video
「Video」では、配信の画質設定などが行なえます。
Camera
Start app with
アプリ起動時に使用するカメラを選択します。(顔バレNGの方はアウトカメラ推奨)
Resolution
配信の解像度を選択します。
FPS
配信のフレームレート(FPS)を選択します。
Orientation
配信の映像の向きを選択します。
- Landscape:横向き
- Portrait:縦向き
Live rotation
オンにすると、画面の向きに応じて配信画面の向きをどうするか選択できます。
Follow screen rotation:画面の回転に従う
Lock while broadcasting:ブロードキャスト中にロックする
Mirror front camera(効果不明)
プレビュー (ミラーリング) に表示されるよう、フロントカメラをストリーミングして記録します。
Background streaming
Keeep streaming when not in focus
オンにすると、他の画面を表示させた状態でも配信を継続することができます。
例えば配信中にちょっと調べ物をしたい時とかに便利です。

切り忘れにご注意を
Start new lens with
Focus mode
カメラのフォーカスモードを選択します。
- Continuous auto focus:ピント調整を自動的に行う(AF)
- Infinity:無限遠で固定
White balance
カメラのホワイトバランス(色味)を選択します。
- Auto:自動
- Cloudy daylight:曇天
- Daylight:太陽光
- Fluorescent:蛍光灯
- Incandescent:白熱灯
- Shade:影
- Twilight:夕暮れ
- Warm fluorescent:暖かい蛍光
Anti-flicker
LEDや蛍光灯による映像のちらつきを軽減します。
- Off
- 50Hz
- 60Hz
- Auto
Exposure compensation
露出補正が行なえます。
Encoder parameters
Bitrate matches resolution
オンにすると、設定した解像度とフレーム レートに基づいて推奨される値に設定してくれます。
オフにすると任意にビットレートの設定が行なえます。
Keyframe frequency(キーフレーム間隔)
この値を小さくするとスキップ時の動画の読み込みが軽くなったり、配信時のタイミングが合わせやすくなります。
基本的には2秒が推奨されています。
Format
ビデオコーデック「H.264」と「HEVC」の選択が可能ですが、特に何もなければ「H.264」を選択します。
H.264(HEVC) Profile
映像圧縮方法(プロファイル)を選択することができます。
基本的には「System default」または「Baseline」を選択します。
- System default
- Baseline
- Constrained Baseline
- High
- Main
H.264(HEVC) bitrate mode
H.264(HEVC)のビットレートモードを選択します。
基本的には「System default」のままで大丈夫ですが、配信サービスによってはVariable bitrate mode(可変ビットレート)だと不具合が生じる場合があるため、その場合はConstant bitrate mode(固定ビットレート)を選択されることをオススメします。
- System default
- Variable bitrate mode:可変ビットレート モード
- Constant bitrate mode:固定ビットレート モード
Vendor-specific video enhancements
Electronic image stabilization
オンにすると、電子手ぶれ補正が有効になり、映像ブレを軽減します。
- System default
- Off
- On
Optical Image stabilization
オンにすると、光学手ブレ補正が有効になり、映像ブレを軽減します。
- System default
- Off
- On

電子手ぶれ補正や光学手ブレ補正はスマホによって挙動が異なります。
Noise Reduction
映像ノイズを除去してくれます。
設定によるノイズ除去性能の違いは以下の写真で確認できます。
SHIFT+マウスホイールでスクロールできます→






ノイズ除去を有効にするとノイズが軽減されますが、その分ディティールがモヤっとするので、ビデオライトなどでできるだけ撮影場所を明るくすることをオススメします。
Adaptive bitrate streaming
アダプティブビットレートストリーミングの設定が行なえます。(よく分からないです。)
Mode
- Off
- Logarithmic descend
- Ladder ascend
- Hybrid
Audio
「Audio」では、配信のオーディオ設定が行なえます。
Prefer Bluetooth Mic/Headset
Bluetoothマイク・ヘッドセットを優先にします。
Audio source
オーディオの録音に使用するマイクを選択します。オプションの正確な動作は、デバイスによって異なります。
- Camcorder:ビデオカメラ
- External mic(if present):外部マイク(ある場合)
- Default audio source
- Optimised for voice calls:音声通話に最適化
- Optimised for voice recognition:音声認識に最適化
- Unprocessed:未処理
Audio channels
音声チャンネルを「モノラル」または「ステレオ」どちらか選択します。
Bitrate
音声ビットレートを選択します。
「Auto」で音質が悪ければビットレートを上げることで改善される場合があります。
Sample rate
音声サンプルレートを選択します。
44100で十分かと思います。
Audio-only capture
オンにすると、プレビュー画面が真っ暗になり音声のみになります。

Audio-only captureを有効にしてライブ配信を実行してもYouTubeの場合、配信できませんでした。
Processing
Input gain
入力音声の音量(ゲイン)を調整します。
ライブ配信中に音量調整したい場合は、プレビュー画面上のコントロールパネルから行えます。
Acoustic Echo Canceler(AEC)
オンにすると、自分の声がやまびこのように再生される(ハウリング現象)を防ぐことができます。(AECについての詳細はこちらのサイトが分かりやすく解説されています。)
Noise Suppressor(NS)
オンにすると、無音時に音を徐々に絞ることでノイズを目立たなくすることができます。
Logical microphone
何の機能なのか不明です。
- System default
- Follow camera
- Off
- Towards used
- Away from user
- External
Record
「Record」では、録画やスクリーンショット設定が行なえます。
Record stream
オンにすると、配信と同時に録画を行います。
Split video into sections
信頼性を確保するために録画した動画はデフォルトではセクションに分割されています。
スマートフォンによっては、4GB以上30分以上の動画ファイルを取り扱うことができない場合があるので、オフにして途中で録画が止まるようであればオンにしておくことを推奨します。
「Sections duration(minutes)」で分割するタイミングを指定できます。
Use Strage Access Framework
オンにすると、写真や動画の保存にStrage Access Frameworkを使用します。
外部SDカードへの保存を許可するには、オンにする必要があります。
Save to
録画映像の保存先を指定します。
Custom video settings
Use custom settings
オンにすると、以下の設定が行なえます。
- Resolution
- 録画映像の解像度を設定します。「Match stream」にすると配信の映像設定と同じ解像度になります。
- Bitrate
- ビットレートを設定します。値が大きいほど画質が上がります。
- Format
- ビデオコーデック「H.264」と「HEVC」の選択が可能ですが、特に何もなければ「H.264」を選択します。
- H.264(HEVC) Profile
- 映像圧縮方法(プロファイル)を選択することができます。
Photo
Snapshot format
スクリーンショットの保存形式(JPEG・PNG・WebP)を選択します。
Snapshot quality
スクリーンショットの画質を指定します。
Log
Write log to file
オンにすると、ログファイルを保存します。
Save to
ログファイルの保存先を指定します。
Display
「Display」では、プレビュー画面上に以下のものを表示することができます。(プレビュー画面のコントロールパネルからも操作可能)
- オーディオレベルメーター(Show audio level meter)
- グリッド線(Grid 3x3)
- セーフマージン(セーフティゾーン/Show safe margins)
- ホライゾンレベル(水平線/Show horizon level)
Overlays
「Overlays」では、配信画面上に表示できるテキスト・画像・WEBウィジェットの設定を行います。
Text/Pictures
Show layers on preview
オンにすると、プレビュー画面でレイヤーを表示します。
Enable standby mode
オンにすると、スタンバイ時・一時停止時に表示するテキスト・画像を指定できます(複数選択可能)。
New layer
新たにオーバーレイレイヤーを作成します。作成が完了したら「SAVE」で登録できます。
「New layer」で指定できることは以下の通りです。
- Name
- レイヤー名を記入します。配信には影響しないので分かりやすい名前であれば何でも構いません。
- Type
- Picture
- URL
- 画像のURLを指定します。(スマホ内部の画像を選ぶ場合は空欄でOK)
- Slect file
- 画像ファイルを選びます
- Periodic refresh
- オンにすると、定期的にウィジェットの再読み込みをします。(タイムスタンプなど再読み込みが必要なものに使う)
「Refresh interval(sec)」で再読み込みタイミングを指定できます。 - Active
- オンにすると、画面に表示されるようになります
- Scale
- バーを動かすことで画像の大きさが変更できます。(「Scale」はビデオの解像度に比例し、100% で画面全体に表示されます。 「オフ」に設定すると、元のサイズが使用されます。)
- Position
- 画像の位置を「Top left」「Top right」「Center」「Bottom left」「Bottom right」「Custom」から変更できます。
「Custom」を選択すると「H position(左右)」、「V Position(上下)」を指定できます。 - Z Order
- Z Orderの値が大きいレイヤーが前面に表示されます。
- Name
- レイヤー名を記入します。配信には影響しないので分かりやすい名前であれば何でも構いません。
- Type
- Text
- HTML Code
- 表示させるテキストをHTML形式で入力します。
- Periodic refresh
- オンにすると、定期的にウィジェットの再読み込みをします。(タイムスタンプなど再読み込みが必要なものに使う)
「Refresh interval(sec)」で再読み込みタイミングを指定できます。 - Active
- オンにすると、画面に表示されるようになります
- Scale
- バーを動かすことでテキストの大きさが変更できます。(「Scale」はビデオの解像度に比例し、100% で画面全体に表示されます。 「オフ」に設定すると、元のサイズが使用されます。)
- Position
- テキストの位置を「Top left」「Top right」「Center」「Bottom left」「Bottom right」「Custom」から変更できます。
「Custom」を選択すると「H position(左右)」、「V Position(上下)」を指定できます。 - Z Order
- Z Orderの値が大きいレイヤーが前面に表示されます。
- UPDATE/DELETE
- 設定を保存・更新する時は「UPDATE」、レイヤーを削除する時は「DELETE」をタップします。
Manage layers
登録したテキストや画像の確認・編集を行うことができます。
「New layer」で新しいレイヤーの作成、「Delete multiple」でレイヤーの選択削除が行えます。
Check layers images availability
レイヤーイメージが利用できるかどうかの確認が行なえます。
Preview
設定したオーバーレイのイメージを見ることができます。
Web widgets
New web widget
新たにWEBウィジェットを作成します。作成が完了したら「SAVE」で登録できます。
「New web widget」で指定できることは以下の通りです。
- Name
- レイヤー名を記入します。配信には影響しないので分かりやすい名前であれば何でも構いません。
- URL
- WEBウィジェットのURLを指定します。(Streamlabsの場合はここにウィジェットのURLを指定します)
- Custom CSS
- CSSを入力することでWebウィジェットに対し装飾を指定することができます。
- View mode
- 「Preview + stream」・・・プレビュー画面・配信画面どちらもに表示する
「Preview」・・・プレビュー画面にだけ表示する
「Stream」・・・配信画面にだけ表示する - Position
- 画像の位置を「Top left」「Top right」「Center」「Bottom left」「Bottom right」「Custom」から変更できます。
「Custom」を選択すると「H position(左右)」、「V Position(上下)」を指定できます。 - Z Order
- Z Orderの値が大きいレイヤーが前面に表示されます。
- Width
- WEBウィジェットの横幅を指定します。
- Height
- WEBウィジェットの高さを指定します。
- Scale in percents
- WEBウィジェットの拡大倍率を指定します。(数値が大きいほどWEBウィジェットが大きく表示されますが、「Width」「Height」以上になると見切れてしまいます。)
Manage web widgets
登録したWEBウィジェットの確認・編集を行うことができます。
Advanced options
高度な設定を行うことができます。
Background streaming
Keep streaming when not in focus
Larix Broadcasterを閉じても配信を続けます。(Videoにあったのと同じ機能です)
Quit if inactive in background
Larixがバックグラウンドにあり、現在アクティブな接続がある場合、指定したタイムアウト時間の後に終了します。タイムアウト時間はスマートフォンの通知で確認することができます。
Advanced options
Preferred camera API
「Auto-detect」「Camera」「Camera2」を指定します(初期値:Auto-detect)。
一部の解像度やフレームレートが利用できないなど、カメラに問題がある場合にのみ、Camera2 API を無効にしてください。
Mirror front camera
オンにすると、プレビューに表示されるようにフロントカメラをストリーミングして記録します(ミラーリング)
Camera controls
Volume keys
Help $ support

Larix BroadcasterについてのマニュアルやFAQにアクセスすることができます。