今回は、イオシスでSurface Goを購入。
人生初のSurface、嬉しい。購入価格は14,800円。
付属品は、ACアダプター・ドック・ドックのACアダプター、後は純正キーボードカバー。
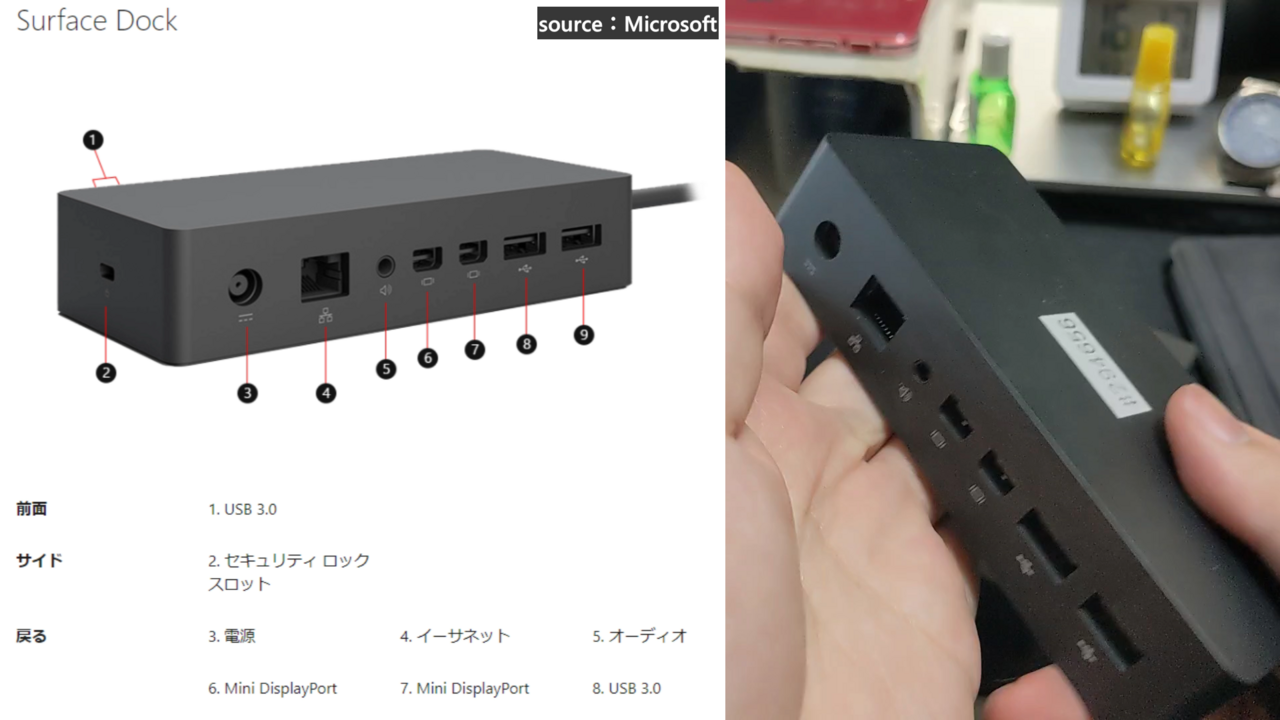
ドックの映像出力はMini DisplayPortなので正直使い勝手悪そう。
せめて1つでもHDMIポートがあれば・・・(2、Thunderbolt4のドックはUSB Type-Cになってる模様、違う!そうじゃないんだ)。

後、ドックはACアダプターと合わせると1Kg近くになるので家で使う用途が一番かなと。

まぁ、Surface Goを直接充電できるACアダプターは軽くてコンパクトなのでこれで十分かな。

純正キーボードカバーはマグネットで強力にくっつく脱着可能タイプ。ボタンの押し心地は無印MacBook2016のバタフライキーボードのようなポチポチボタンを押している感じ。最初は違和感があるかもしれないが、慣れれば結構快適に入力できる。打鍵音も静かめで周りに迷惑がかかりにくい。
トラックパッドもサラサラ滑らかな触り心地でマウスポインター操作だけでなくスクロールや拡大縮小などジェスチャー操作もスムーズで快適だ。



純正キーボードカバーの中に加速度センサーが入っているので、角度をつけるとキーやトラックパッドの入力が無効化され、キーボードを外さなくてもシームレスに動画視聴やタブレット、ノートスタイルを切り替えることができる。

バックライトもついているので、暗いところでのタイピングも可能。20秒ほどキーやトラックパッドの操作がなければ自動的に消灯するので無駄がない、賢い。

純正キーボードでちょっと賢くないところといえばトラックバッドがダブルタップでドラッグドロップ操作が行えないところ。これに関しては、Windowsの設定でどうにかなる。
- Windows 10で、[スタート] > [設定] > [デバイス] > タッチパッドに移動。
- Windows 11で、[スタート] >[設定] > [Bluetooth & デバイス >タッチパッド] に移動。

Surface Go本体はパッと見目立つ傷や汚れははなく(僅かに画面に傷がありました)、
Cランクの割には中々状態が良かった。

SIMスロットも搭載しているのでモバイル通信も可能。

右側面にはACアダプターやドッグをつけるための端子「Surface Connect」に、USB Type-C端子、後3.5mmのオーディオジャック。ちなみに USB Type-C端子は、電源オン時だけでなくオフ時でも本体を充電することが可能。


ただ、USB A to C接続の場合は充電が追いつかないか物凄く遅かったりするので、パワーデリバリー対応のUSB充電器を使うことをおすすめする。

上部には音量ボタンに電源ボタン。

画面上部には、環境光センサーや顔認証用センサー、500万画素のパンフォーカスカメラ、モノラルマイク。

背面には、オートフォーカス対応の800万画素カメラを搭載。

キックスタンドを上げるとMicroSDカードスロットが出現。ニンテンドースイッチみたいな感じ。(差込口はSDカードをぎゅっと押し込むとポンって飛び出すタイプ)

キックスタンドは無段階角度調整が可能。足を思いっきり広げると絵を描く時に最適。
Surfaceペンが欲しくなるなぁ・・・。家にあった3つの筆圧ペン(Raytrekペン+Wacomのタブレットについてたペン+Arrows Tab Q508のペン)を試してみたが全滅。やっぱSurface対応のペンじゃないとだめなのかな。

ちなみにスタンドは結構しっかりしているのでおかしな使い方さえしなければバタッと倒れ込むことはまずない。

太ももの上に置いても安定して使えたので、公園のベンチとかに座って作業とかもできそう。

顔認証も反応が良いのでログイン時のPINコード入力の手間が省けてめちゃくちゃ便利。


Surface Goに搭載しているCPUはPentium Gold 4415Yと非力そうな感じがしたのだが、メモリ8GB、ストレージはeMMCではなく東芝製のSSDが搭載されていたので意外とキビキビ動く印象。


ネットサーフィンや動画視聴、ブログ執筆、Office作業も性能やサイズ感的にちょうどいい。特に画面が10インチでかつ縦横比が3:2というといころがよく文書作成するものとしてはありがたい。
内蔵スピーカーも思っていたより音が大きく音質が良く、音楽・ラジオ・動画視聴も十分に楽しめる感じだった。

気になった点はあまりなかったが、敢えて言えば使用時に低温やけどしそうなくらいに背面が熱くなるかなと。文書作成程度ならそんなにだが、Windowsアップデート中に結構熱もってるなぁといった感じ。
一応内部にヒートパイプが搭載されてるのでちょっとやそっとの負荷なら大丈夫だと思うが、ファンレスタイプで密閉されているため、重たい作業が長時間続くような使用は避けたいところ。

後はこれは中古では仕方が無いのだが、バッテリーがそこそこ劣化していた。充電サイクルは60回程度だが、フル充電で3時間、もって4時間かなというくらいなので、持ち歩く際はPD対応のモバイルバッテリーがあると安心かなと思う。
僕のSurFace Goだと、10,000mAhのバッテリーで60%ほど充電できた。
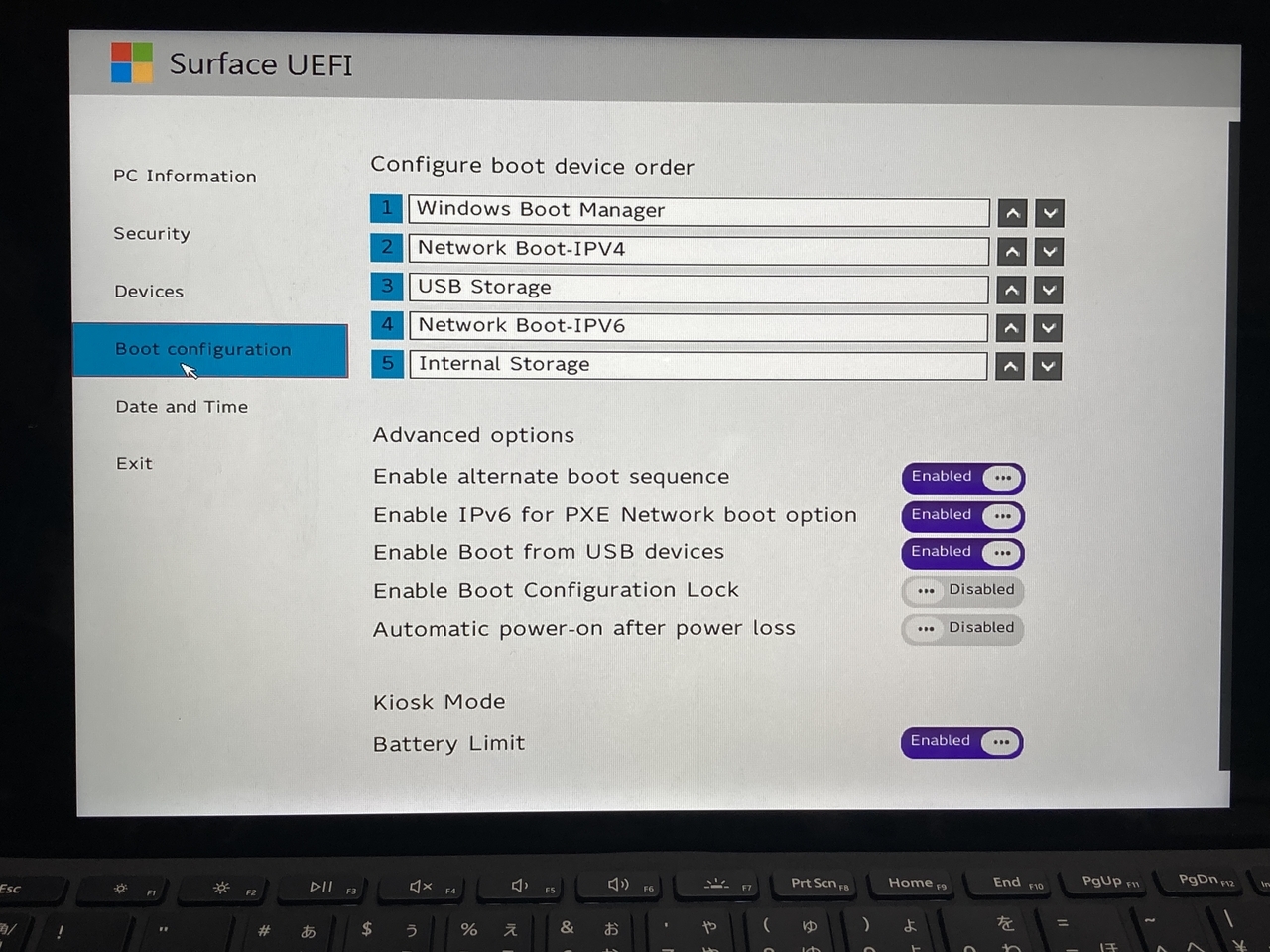
ちなみにSurface Goにはバッテリー充電を50%までにし、バッテリー劣化を抑える「Battery Limit」という機能がある。有効にするにはWindows 設定の「システム」>「回復」>「PCの起動をカスタマイズする」の「UEMIファームウェア設定」より行うことができる(UEMI画面は、音量ボタン+電源ボタン長押しでも表示させることが可能)。
僕は家ではACに繋いで使ったり、外ではモバイルバッテリーを使うつもりでフル充電する必要がないため「Battery Limit」を有効にしている。
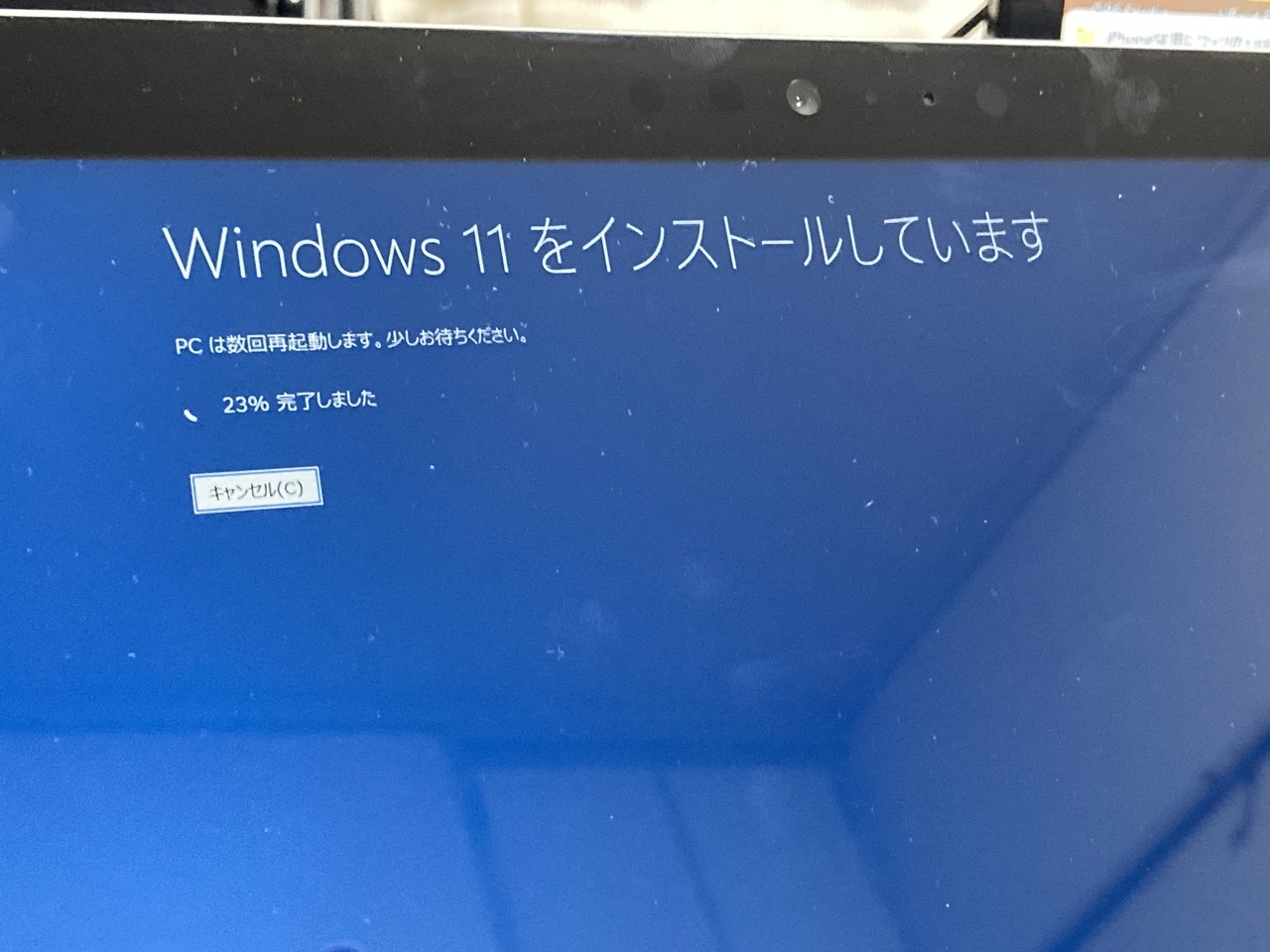
それと初代Surface GoはWindows11非対応機なので来年2025年10月14日以降になるとWindows10のサポートが切れる。サポート期間以降も使うことはできるが、セキュリティリスクがあるため、Widows11にアップグレードしたいところ。
この辺に関してはちょっとごにょごにょすればWindows11にアップグレードできなくもないが、ややリスクがあるため推奨しない。
といっても僕はWindows11にアップグレードするけどね。
動作がもっさりするかもしれないが、ソンナノカンケーネ。Arrows Tab Q508でまぁ使えてたので大丈夫だろう。
かなり気に入ったのでガッチリガードとSurface Go用互換ペンを買いました。
余談ですが、Steamにある3Dゲームも画質調整は必要なもののそこそこ遊べるレベルだと思いました。