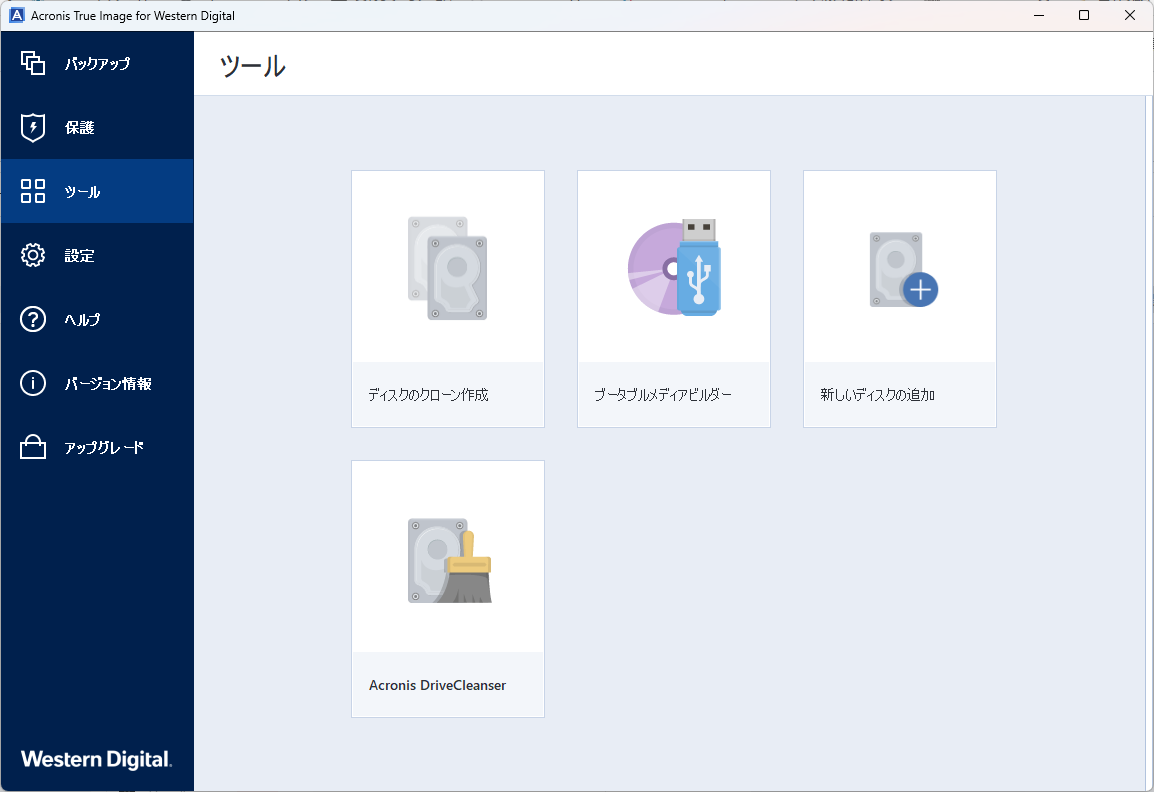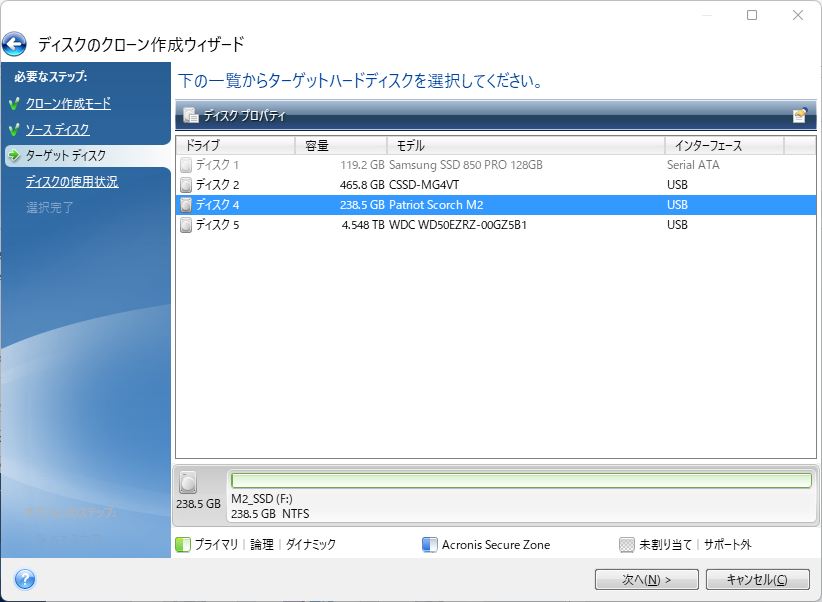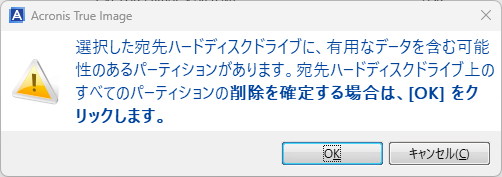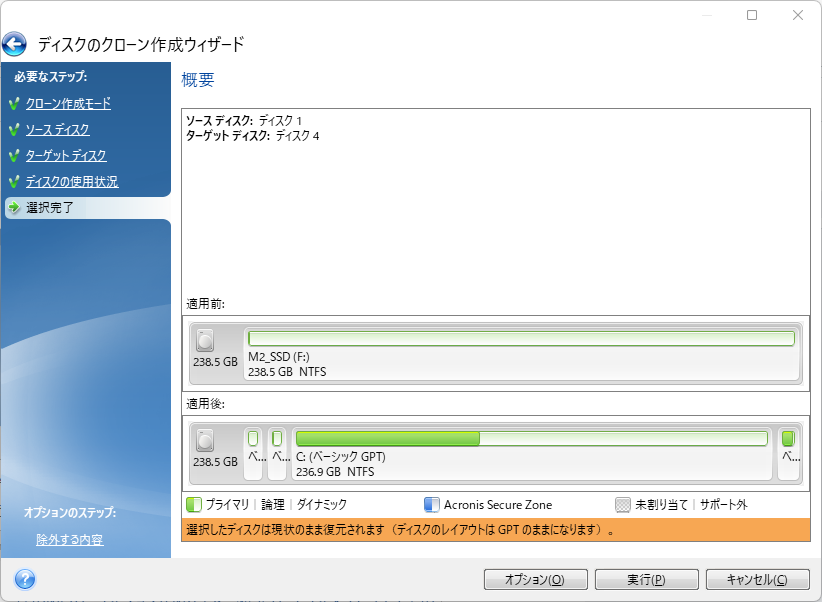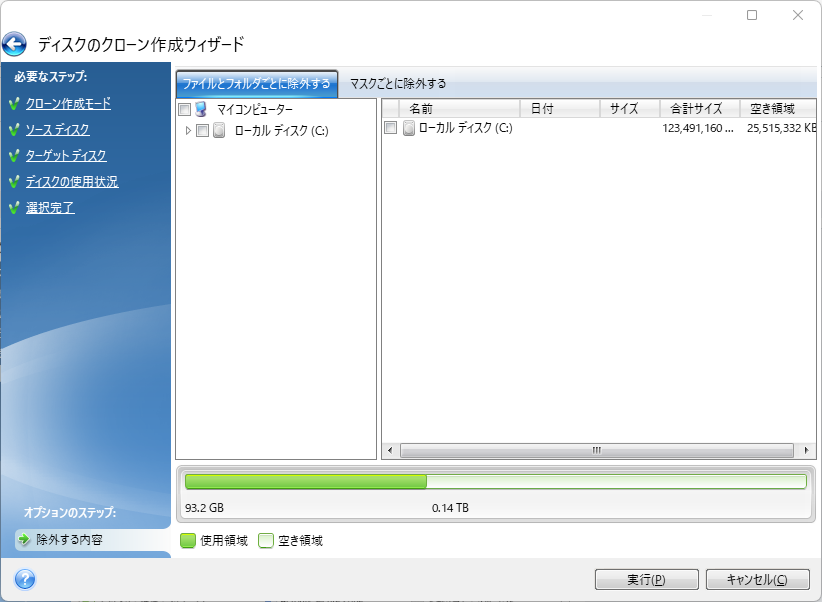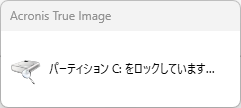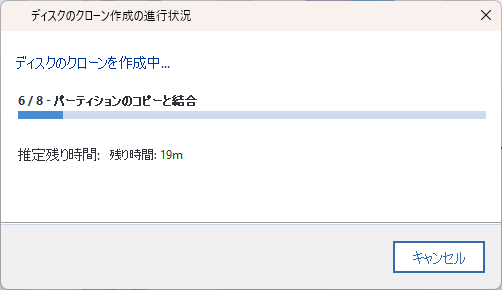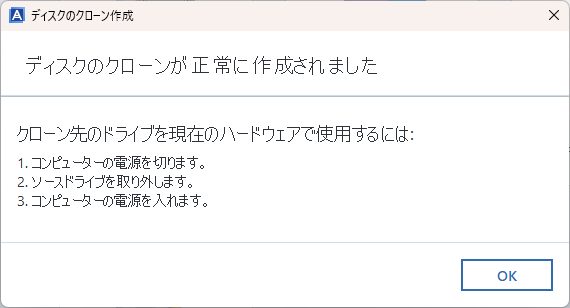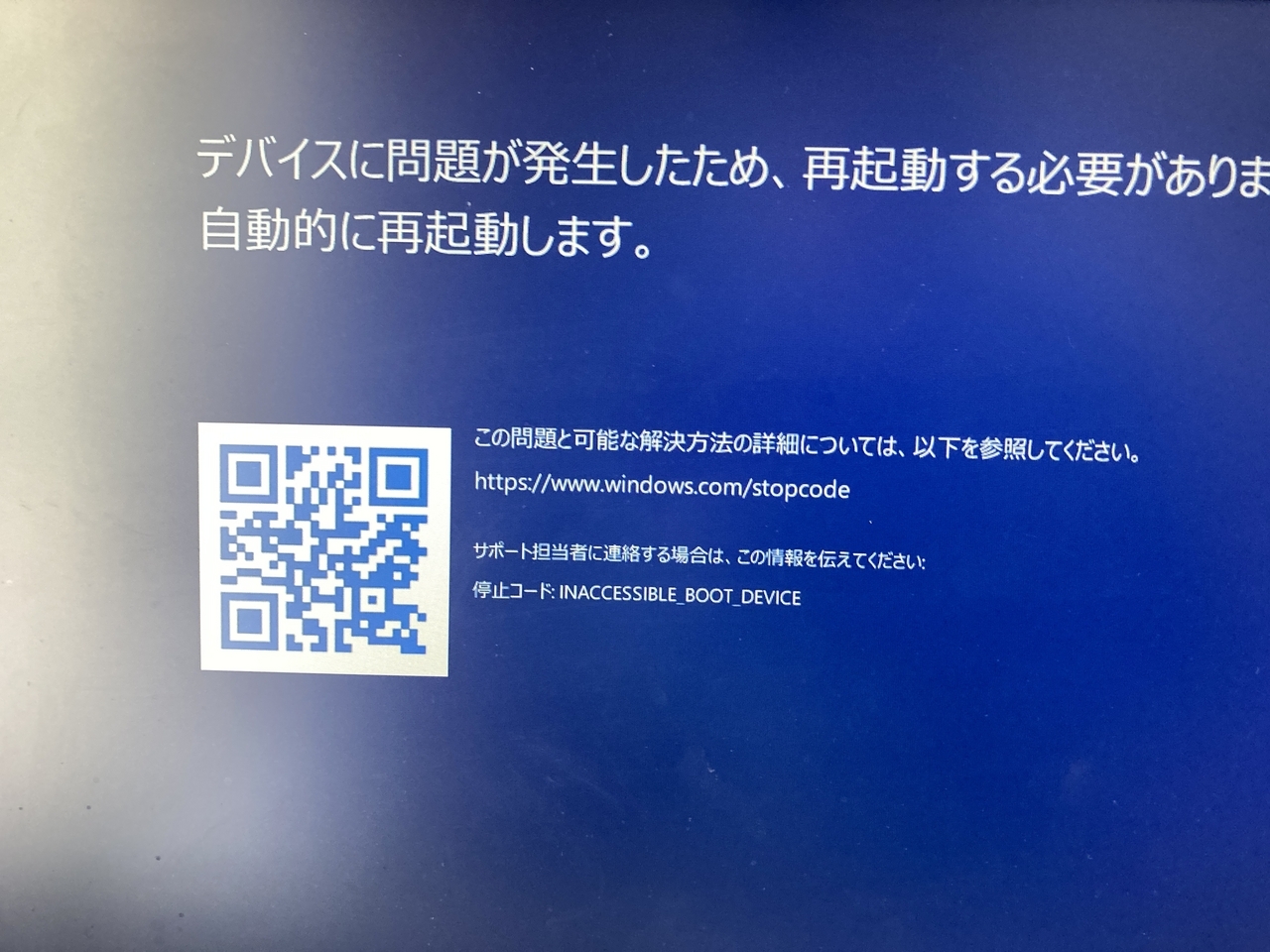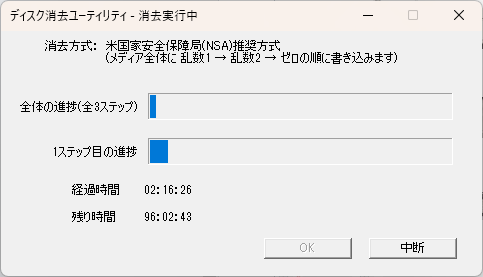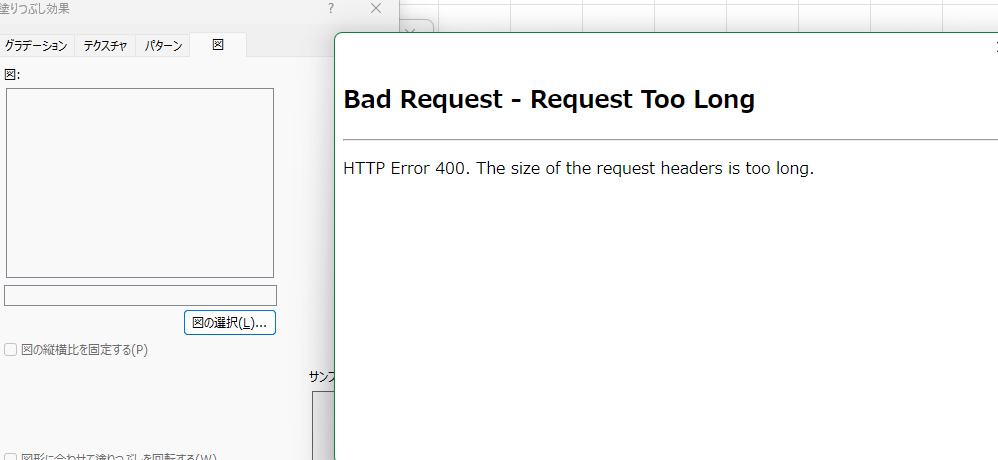ふとSATA SSDからM.2 SSDへデータをクローンしようと以前使っていた「AOMEI Backupper」。
monosuki-tech.hateblo.jp
いつの間にか無料でクローンができなくなっており、他に「EaseUS Todo Backup Free
EaseUS Todo Backup Free」というのもあったのだがこれも無料でクローンができなくなっていた。
現在無料では使えないクローンソフト
以下に「完全無料ではない」、「期間限定+会員登録が必要」など手間や費用がかかるクローンソフトをリストアップ。一時的にクローンしたい場合は一ヶ月有料機能が使えるクローンソフトを利用するのも手。今となってはどこも無料でクローンできるソフトはなさそう・・・。
- AOMEI Backupper(無料版は使えない)
- Ease to do backup(無料版は使えない)
- 4DDiG Partition Manager(無料版は使えない)
- NTI Echo(SSDのバンドルソフトなので無料とは言えない)
- acronis true image→Acronis Cyber Protect Home Office(会員登録してもクローンは有料)
- UBackit(無料版は使えない)
- MiniTool ShadowMaker(無料版は使えない)
- EaseUS Disk Copy(無料版は使えない・インストールするとアプリ一覧から出てこない厄介ソフトなのでおすすめしない)
2024年でもめんどくさくなくて無料でクローンできるソフト
見つかりませんでした。
WDのHDD持ってたので「Acronis True Image for Western Digital」を使うことに
幸いにもWDのHDDを所持していたので、下記リンクの「Acronis True Image for Western Digital」をダウンロードして使ってみた。
support-jp.wd.com
利用するのに特別会員登録する必要もない。必要なのはWD製のストレージ。
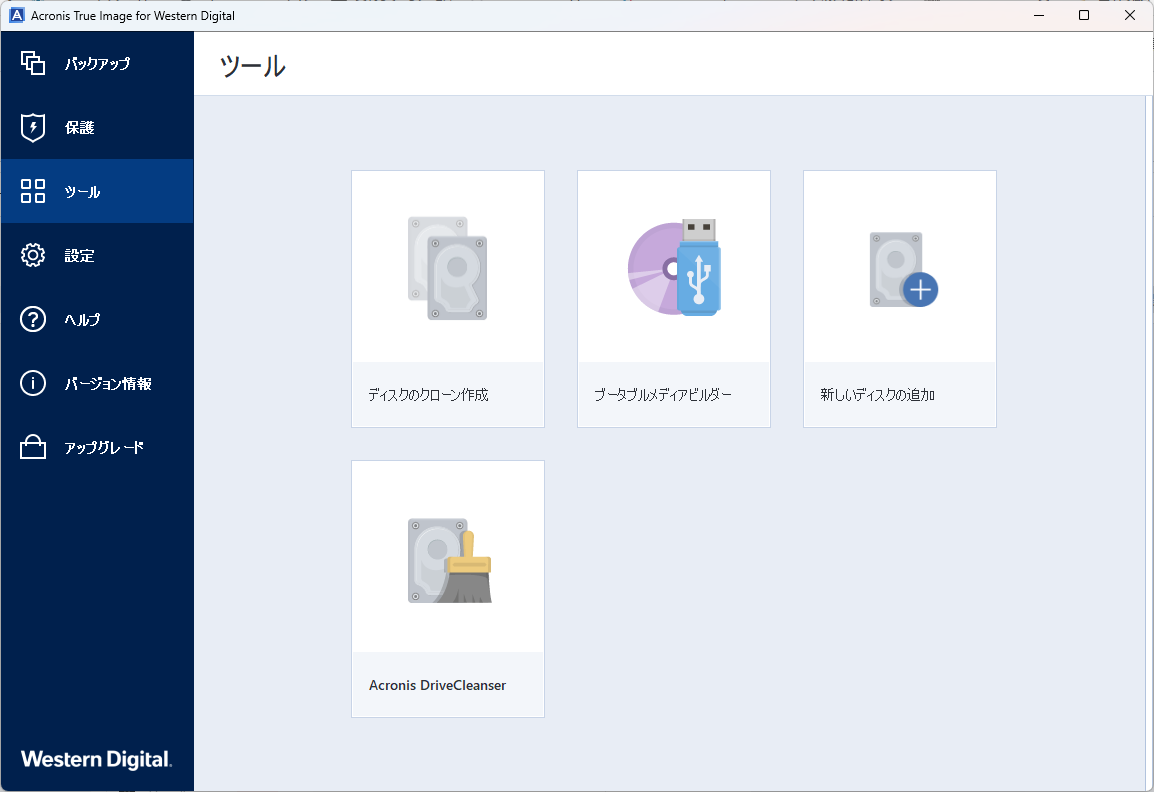
「ツール」の「ディスクのクローン作成」をクリック。

よくわからないので「自動(推奨)」のまま「次へ」をクリック。

僕の場合、「ソースディスク(クローン元)」はWindows OSが入っているディスク 1を選び「次へ」をクリックした。ちなみにディスク 5がWD製の外付けHDDである。
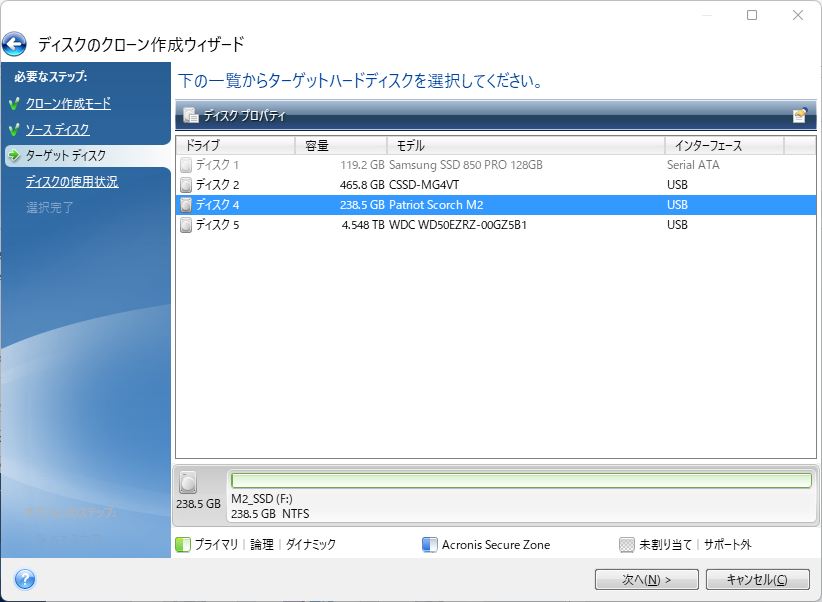
「ターゲットディスク(クローン先)」はディスク 4のPATRIOTのM.2 SSD(USBアダプターを使って外付け化している)を選択し、「次へ」をクリックした。
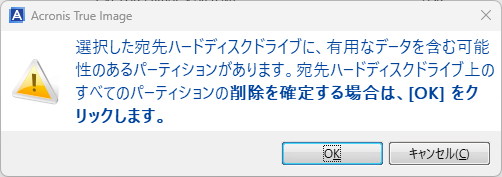
なんか出てきたけど、とりあえず「OK」をクリック。
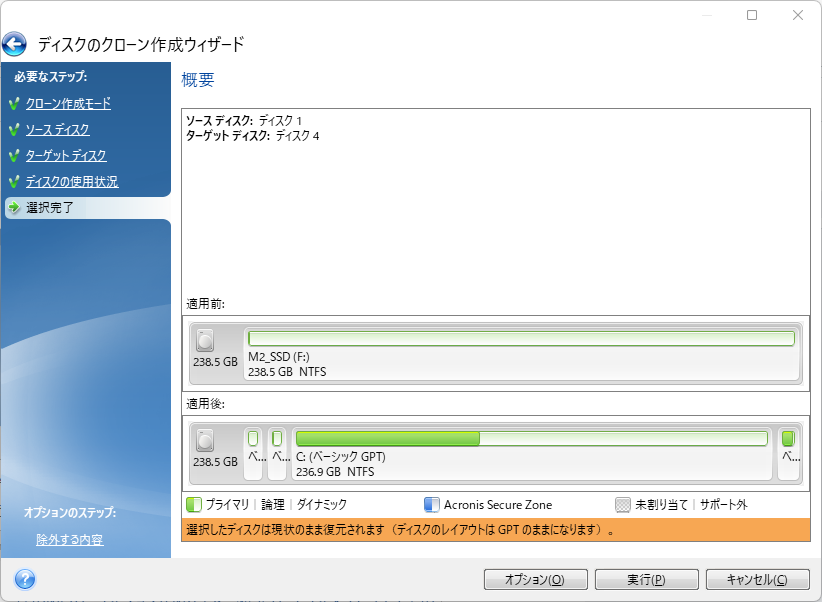
これまたよくわからないし、エラーみたいな表示?出てるけど「実行」をクリック。
ちなみにオプションをクリックすると↓↓↓
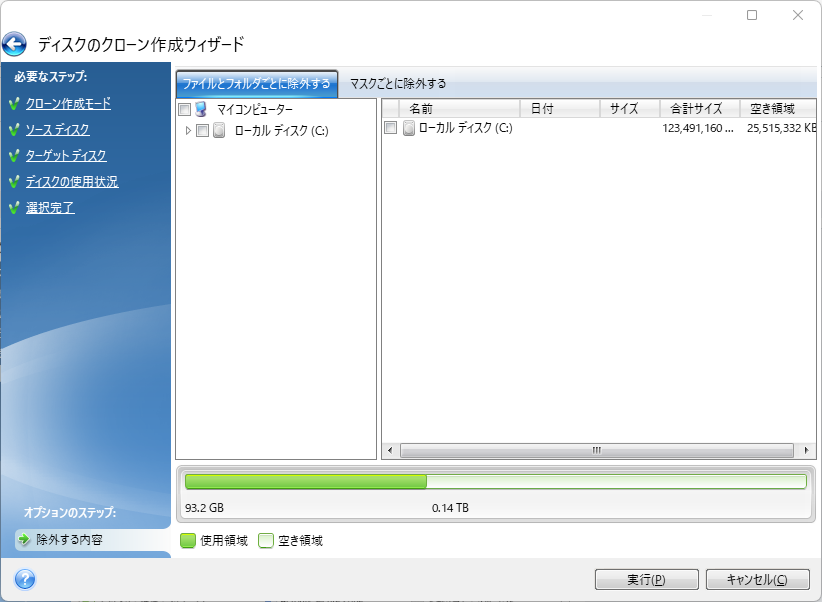
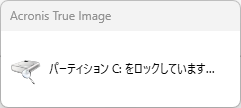
クローン実行中・・・なんか出てる。
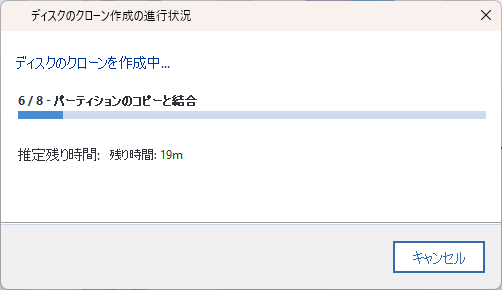
クローン中・・・、最初にWDの外付けHDDが動き出すので上書きしてるのか!?ってヒヤッとした(多分ちゃんとWD製のものを使ってるのか確認しただけかなと)。
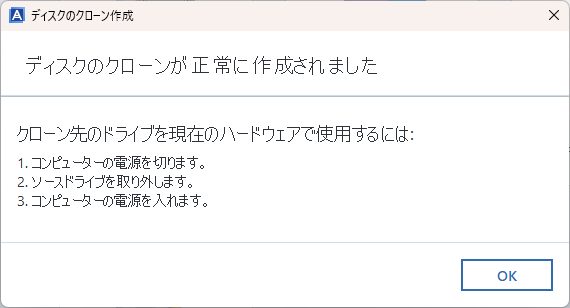
クローン結果は・・・
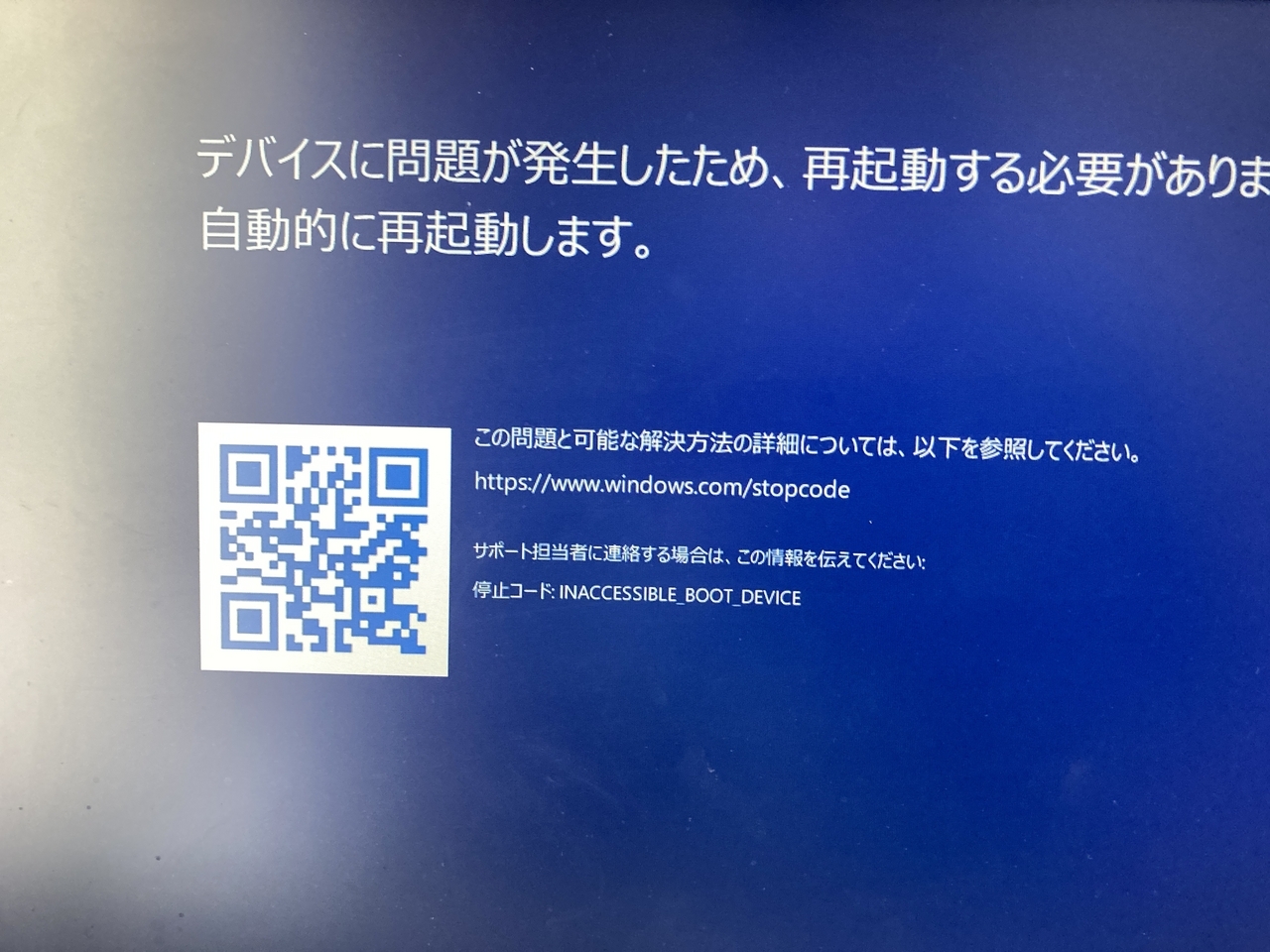
「デバイスに問題が発生したため、再起動する必要があります。自動的に再起動します。停止コード:INACCESSIBLE_BOOT_DEVICE」
learn.microsoft.com
(´;ω;`)ウッ…
ブートレコードが壊れたのかなんかよく分からないが、こういうブルースクリーンエラーが発生。
「SSD丸ごとクローンしたんだから壊れるはずないでしょwwっ」て思ってたのだが、やはりOS起動中にOS領域をクローンすると何かしら失敗することがある。
幸いにもというかなんかよく分からないが、放置してたらいつの間にかWindowsが立ち上がり、何事もなかったかのように使えている。
なんだったんだ、このブルスクエラーは。
必要なのか不明だが、とりあえずコマンドプロンプト(管理者権限で)を起動し、
- DISM.exe /Online /Cleanup-image /Restorehealth
- sfc /scannow
を実行しておいた。

大抵容量の小さいストレージから大きいストレージへクローンすると、容量の小さいままクローンされ、ストレージの空き容量を設定し直す必要があるのだが、「Acronis True Image for Western Digital」はそのあたり自動的にやってくれてるみたいで、余白分はCドライブの空き容量として確保してくれてた。
まともな無料クローンソフトは無い、有料日本産かストレージバンドルソフトの2択
残念ながら、昔は無料でもクローンできていたソフトは今はもう無料範囲では使い物にならない、というかウイルスなんじゃないか?と思うくらい広告がベタベタだったり、素直にアンインストールしてくれないソフトがわんさか。
まともにデータクローンしたいなら、有料で日本産のものか、ストレージにバンドルされているソフトを使うことをおすすめする。
もうまともな無料クローンソフトは無いと思ったほうがいいのかもしれない。