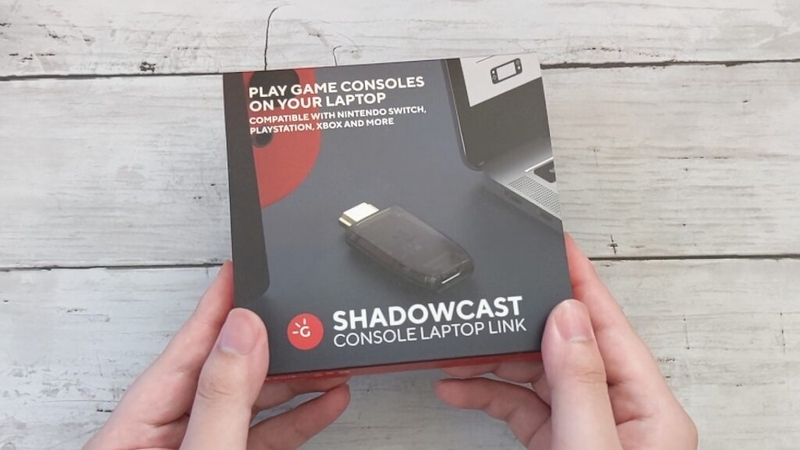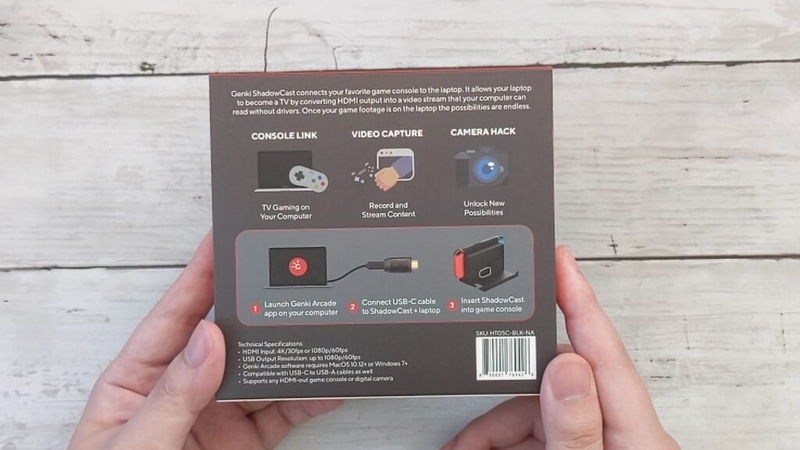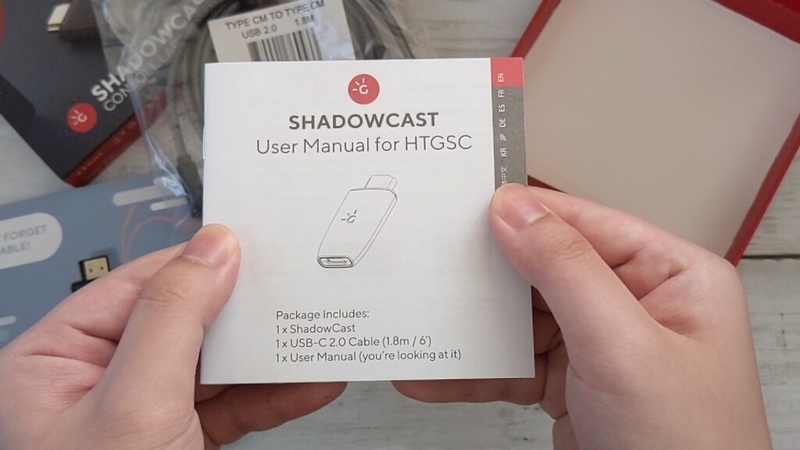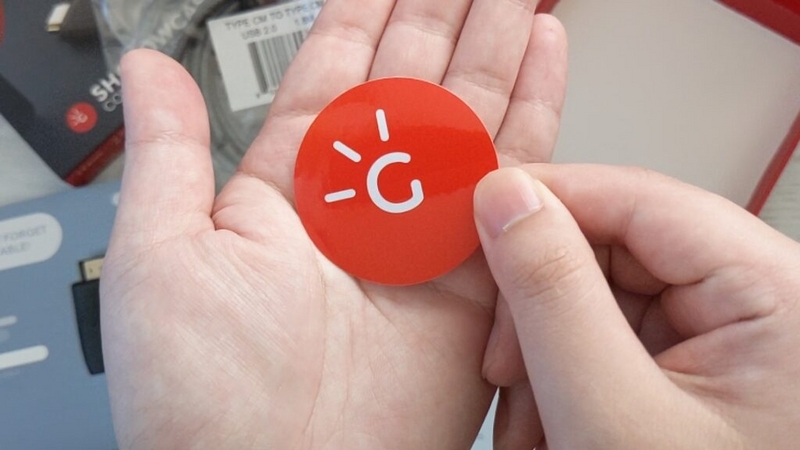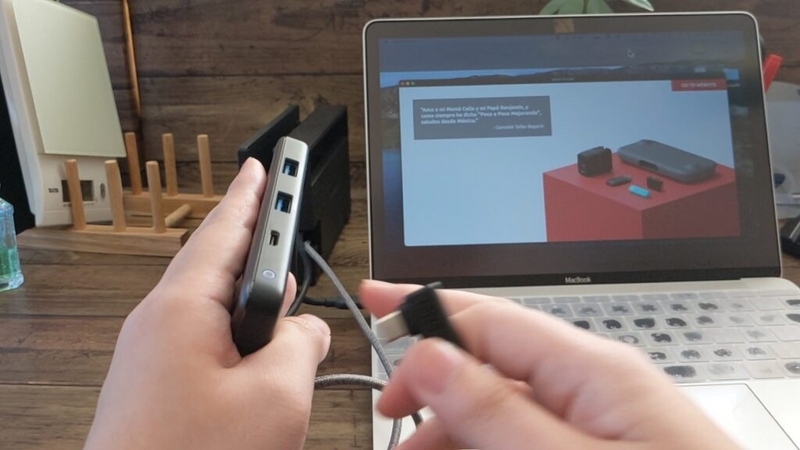この記事はCHAM-JAPAN様より製品をご提供頂いた上で記事を作成しています。
そんな方にオススメな商品をCHAM-JAPAN様より、SwitchやPS5をパソコンでプレイできる小型キャプチャーボード「GENKI ShadowCast」をご提供頂きましたのでレビューします。
GENKIとは?
Nintendo Switch向けにガジェット商品を展開している「GENKI」。
過去にSwitchをワイヤレスイヤホンに対応にする「GENKI Audio Adapter」やSwitch純正アダプターの10分の1サイズに凝縮した「GENKI Dock」など、Switchユーザーが求めている商品を誕生させています。
そんなGENKIが2021年に生み出したのは、小型ゲームキャプチャーボード「GENKI ShadowCast」。
GENKI ShadowCast(ゲンキ シャドウキャスト)の概要

GENKI ShadowCastは、ノートパソコンの画面でニンテンドースイッチやPS5などテレビゲームが楽しめるデバイスです。また、HDMI映像出力対応カメラをGENKI ShadowCastに接続すれば、お使いのカメラをパソコンのWEBカメラとしても使用することができます。
GENKI ShadowCastのスペック
GENKI ShadowCast 寸法 52×25×9mm 重量 10g 入力 4K/30fpsまたは1080p/60fps 映像出力 1080p/30fps〜720p/60fps 音声出力 モノラル 端子 HDMI(入力)/USB Type-C 2.0(出力) 電源 PC側USBポートより給電(0.4A/5V DC) 動作温度範囲 -10℃〜55℃ 対応OS Windows/macOS 対応ブラウザ Google Chrome 推奨CPU Intel Core i5-3400またはi7-3537U 2.0GHz以上 推奨グラフィックボード NVIDIA GT630またはGT735M以上 必要メモリ RAM4GB以上
必要動作環境はWindows・macOSとのことですが、私が試してみた所、Chromebookや一部のOTG接続対応Androidスマートフォンでも動作しました。
GENKI ShadowCastを開封・同梱品チェック
パッケージはこんな感じ。
同梱品はGENKI ShadowCast本体以外に、
- マニュアル(日本語表記有り)
- ステッカー
- USB Type-Cケーブル(両端共)
が付属していました。
日本向けに販売するShadowCastはUSB Type-Cケーブルの他、Type-C to A変換アダプターも同梱されるとのことなので、Type-CポートがないパソコンでもShadowCastを使用することができます。
GENKI ShadowCastの外観チェック
本体はUSBメモリのようなサイズで重さ10gとかなり軽量コンパクト。HDMI端子とUSB Type-Cポートが搭載されています。
GENKI ShadowCastのセットアップ方法
- テレビ出力機能搭載のニンテンドースイッチの場合、Switchに同梱しているドックの側面にある蓋を開け、ACアダプター接続し、ドックのHDMIポートにGENKI ShadowCastを接続。
- GENKI ShadowCastとパソコンを付属のUSBケーブルで接続。
- はGENKI ArcadeやOBS Studioなどキャプチャツールを起動しGENKI ShadowCastを選択していれば自動的にSwitchの映像がパソコン画面に表示されます。

他社製品の場合、USB接続タイプのものが多いのですが、GENKI ShadowCastにはHDMI端子が付いているので、パソコン周りの配線がスッキリしゲームプレイに集中できます。
専用キャプチャソフトウェア「Genki Arcade」
GENKI ShadowCastにはGENKI Arcadeという専用ソフトウェアが用意されています。
このソフトを使用することでノートパソコンでも低遅延と低負荷を実現し、ゲームを遊ぶことができます。

GENKI Arcadeを起動するとこのような画面が表示されます。
左側に設定メニューが表示され、メニュー上部に静止画撮影ボタンや実況音声を録音するためのマイクボタン、そしてゲーム画面を録画するための録画ボタンがあります。
また設定では、動作モードやマイク設定、録画ファイルの保存場所、ゲームの音量設定など変更することができます。
Genki Arcadeの選べる動作モードは2種類
動作モードは動作軽快モード(720p60fps)と解像度優先モード(1080p30fps)の2種類選択可能。


(※中央の白いバーを左右に動かすと比較できます)
上記画像のバーを動かしてみると解像度優先モードの方が鮮明なのが分かります。
動作軽快モードは、60fps出力可能なのでアクションゲームなどスピード感ある映像を楽しめます。
解像度優先モードは、フレームレートは30fpsと落ちるものの解像度が1080pと精細な映像出力ができるのでノベルゲームやRPGを遊ぶのにオススメです。
上記比較動画はブラウザ版GENKI Arcadeで録画したWebM形式動画のため、インストール型と比べると画質がかなり粗くなっています。記事執筆時ではWindows版GENKI Arcadeが録画に対応していないため、録画対応された際には検証動画を差し替える予定です。

また、モードに合わせてGENKI ShadowCast本体のLEDの色が変わるので今どちらの設定にしているか設定画面を見なくても分かるようになっています。
記録フォーマット

可変ビットレート・フレームレート方式のMP4で記録されます。
可変式なので上記画像とは実際フレームレートやビットレートが異なりますが、総ビットレートからみると解像度優先モードで記録したほうが高画質で記録できることがわかります。
ブラウザ版GENKI Arcade

ブラウザ版GENKI Arcadeは、インストール型とほぼ同等の性能を持ったキャプチャツール。
インストール不要でGoogle Chromeが搭載されているパソコンであればGENKI ShadowCast経由の映像出力が可能。
録画機能も搭載されていますが、記録フォーマットがWebM。
WebMは動画編集ソフトとの相性が悪い形式の動画フォーマットですが、YouTubeはWebMにも対応しているため、録画した動画をそのままYouTubeにアップしYouTube Studio上で編集する手もあります。
隠しコマンドによって裏メニューが表示される

コナミコマンド「↑↑↓↓←→←→BA」を入力するとこのように解像度やフレームレートなど更に細かい設定を行うことができます。この裏メニューはブラウザ版GENKI Arcadeでも可能。
GENKI ShadowCastは他の録画ソフトでも使用可能
GENKI ShadowCastはGenki Arcade以外にもOBS StudioやXSplit Broadcasterなどのライブ配信ツールやキャプチャツールでも使用することが可能。
OBS Studio

OBS Studioの場合、ソース>映像キャプチャデバイスで「ShadowCast」を選択。
プロパティで解像度やfps設定を行います。
プロパティ下部にある「カスタム音声デバイスを使用する」にチェックを入れ、音声デバイスの「デジタルオーディオインターフェイス(ShadowCast)」を選択することでゲーム音声も録画や配信に乗せることができます。

「カスタム音声デバイスを使用する」を設定するだけではゲームの音がスピーカーやイヤホンでモニタリングすることができません。
その場合は、OBS Studio メニュー>編集>オーディオの詳細プロパティより、GENKI ShadowCastの映像キャプチャデバイスの音声モニタリングを「モニターと出力」に切り替えることでゲーム音声をモニタリングすることができます。
QuickTime

QuickTimeの場合は、カメラとマイク項目にある「ShadowCast」を選択することでHDMIデバイスの映像と音声を録画することができ、品質の「高」を選べば720p60fps、「最高」を選べば1080p30fpsと画質を選択することができます。
GENKI ShadowCastを使ってみた
家にあるWindowsパソコン、MacBook、Chromebook、Androidスマートフォンそれぞれで動作検証をしてみました。
自作PCの場合
第6世代Intel Core i7-6700K+Radeon RX580の自作パソコンではスムーズにプレイ可能。
720p、1080p共に録画をしても殆ど遅延が気にならないレベルでスプラトゥーン2などTPSゲームでも十分遊べます。マシン性能に余裕があるため、OBS Studioでのライブ配信も安定して行えました。
ただ、音声出力がモノラルとステレオイヤホンを使っても左右差のない音が出るため、FPSなど音の位置を要求するようなゲームだとプレイしづらいかもしれません。
12インチMacBook2016年モデルの場合

超省電力CPUのIntel Core M5が搭載されたMacBook2016年モデルで試してみたのですが、MacBookの性能のせいかお世辞にも快適とは言えず厳しい状況。
ゲームモニター用として使用している時は遅延は感じるもののまぁまぁ遊べるかなといった感じでしたが、録画を開始した途端にかなりの遅延を感じました。
いくら低負荷・低遅延なGENKI ShadowCastでも録画やライブ配信に耐えれるくらいのパソコンでないと厳しそうです。
Chromebookの場合

ASUS製Chromebook「C423NA」でもドライバのインストールすることなく、すんなりとGENKI ShadowCastを認識。
ブラウザ版GENKI Arcadeを使えば録画可能。
録画フォーマットがWebMなのでやや画質が粗いですがプレイを見てもらうには十分です。
遅延もMacBookほど感じられずスプラトゥーンも問題なくプレイ可能。
ただ、録画中はパソコン画面がカクついたりすることがあったので、あくまでもゲームモニター用として使ったほうが良さそうです。
Androidスマートフォンの場合

OTG接続可能なAndroidスマートフォンの場合、ブラウザ版Genki Arcadeは使えなかったものの、UVC対応アプリを使うことによりGENKI ShadowCast経由の映像出力が可能。
試しにRedmi Note10 ProでGENKI ShadowCastとUVCアプリを使って録画プレイしてみたのですが、コンマ何秒くらいの僅かな遅延はあるもののスマホ画面でテレビゲームを遊ぶことができました。
OTG接続可能なAndroidタブレットでも理論上では同様に動く可能性があるのでちょっとでも大画面で楽しみたい方はタブレットの方がいいかもしれません。
使用しているUVCアプリについてはこちらの記事で紹介しています。
魅力なところ
様々なデバイスで使えて、専用ツールも用意されて設定も簡単なので届いてすぐ遊べますし、端子がUSBではなくHDMIになっているのもパソコン側がスッキリするので個人的には好印象でした。
HDMI映像出力対応のカメラがWEBカメラとして使えるのも魅力的でビデオ会議やテレワーク用としても活躍します。
気になったこと
遅延
パソコン環境によっては大きく遅延したりすることがあるので、その場合はHDMIスプリッターなど映像分配器を使い、ゲームプレイ用とパソコン用と映像を分配させるといった手もあります。
ブラウザ版GENKI Arcadeの記録フォーマットはWebM
ブラウザ版GENKI Arcadeの記録フォーマットがWebM形式なので画面の動きが多いゲームだとどうしてもブロックノイズが目立ってしまいます。この点はインストール型GENKI Arcade同等の画質と記録フォーマットで録画できるとより使い勝手がよくなるのではと思いました。
音声はモノラル
音声は疑似モノラル化されており、ゲームサウンドの左右差がなくなりのっぺりした音になってしまいます。WindowsでGenki shadowcastを使う場合はmono-to-stereoを使うことでステレオ出力ができるようになります。
▼コマンド例
mono-to-stereo.exe --in-device "入力デバイス名" --out-device "出力デバイス名"仮想サウンドドライバをインストールし出力デバイス名に割り当てるとOBS Studioなどストリーミング配信ソフトなどでステレオ音声で放送に流すことができます。
GENKI ShadowCastのレビューまとめ
GENKI ShadowCastの評価をまとめるとこんな感じです。
魅力なところ
- コンパクトで軽量
- 様々なOS・デバイスで使用可能
- セッティングが簡単
- 専用ソフトが用意されている
- HDMI接続タイプなのでパソコン周りがスッキリする
- 低遅延
- 高画質なのでカメラを繋げてビデオ会議用にも使える
気になったこと
- 音声がモノラル
- 低遅延とはいえ遅延はある
- パススルーできない
- ブラウザ版GENKI Arcadeの記録フォーマットがWebM
とてもコンパクトでWEBカメラ感覚でサッと使える。
様々なデバイスやソフトで使えるので、
- 家にテレビがない
- 自分の部屋でゲームしたい
- 一眼カメラをWEBカメラとして使いたい
という方におすすめしたい製品だと思いました。
2021年9月10日以降、Amazonにて一般販売されておりますので、興味がある方はチェックしてみてはいかがでしょうか。