
Windows10には「Sticky Notes」という付箋アプリがあってとりあえずのメモを取る時に便利なのですが、画面上を常に手前表示ができないんですよね。
それだったらフリーの付箋アプリを使えばいいじゃんと思ってたんですが、Sticky NotesはOne Noteに同期することができるので欠かせないんですよね。
じゃあ他に何か方法はないか探してみたところ、「DeskPins」というソフトを発見。
この記事ではDeskPinsのインストール方法や使い方をご紹介します。
DeskPins
DeskPinsは、ソフトなどウィンドウをクリックするだけでデスクトップに常に手前表示させることができるフリーソフト。
常時手前表示したウィンドウはソフト側が対応していればそのままサイズ変更や移動が可能。
複数のソフトやウィンドウを手前表示させることもできます。
DeskPinsのインストール方法
まずはDeskPins公式サイトにアクセスし、上記画像のような箇所までスクロール、赤線で囲っている方(Win9x系統をご利用の方は下の方)の青文字部分を左クリックし、保存先を選択します。
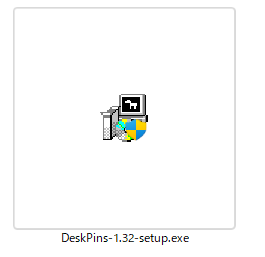
ダウンロードが完了すると「DeskPins-○.○○-setup.exe」といったアイコンをダブルクリックして開きます。この際に「ユーザーアカウント制御」画面が表示された場合は「はい」を選択します。

するとスタートメニューにDeskPinsのアイコンを作成するか、Windows起動時にDeskPinsを自動起動させるかチェックボックス画面が表示されますが、特に問題がなければそのまま「Next」ボタンを左クリックします。

次にDeskPinsのインストール先を尋ねられますが、特に指定がなければそのまま「Install」ボタンを左クリックします。
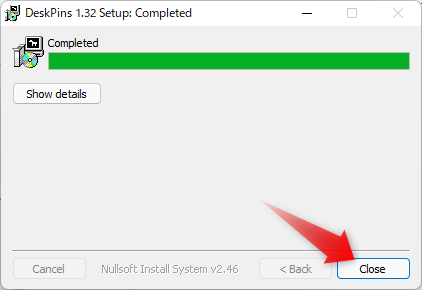
インストール画面で「Completed」と表示されたら「Close」ボタンを左クリックします。
DeskPinsの使い方
これからDeskPinsの使い方をご紹介します。
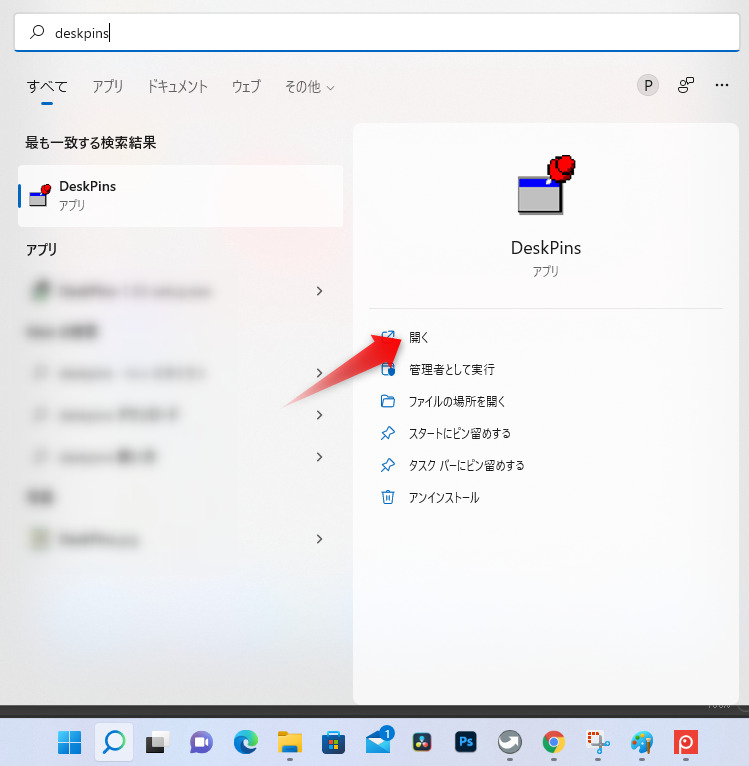
Windows10や11の場合、Windowsの検索ツールで「deskpins」と入力し「開く」を左クリックすることでDeskPinsを起動することができます。

DeskPinsは起動すると画面右下のインジケーターに格納されます。起動しているソフトが多い場合は「∧」を左クリックするとDeskPinsのアイコンが表示されます。
アイコンを左クリックするとマウスポインターがピン( )のアイコンに変わるので、固定したいソフトやウィンドウのどこかを左クリックします。
)のアイコンに変わるので、固定したいソフトやウィンドウのどこかを左クリックします。
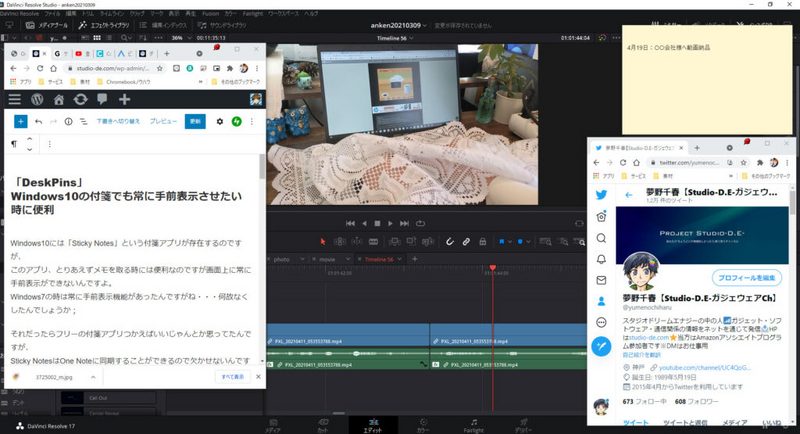
ピンが打たれたソフトやウィンドウは常時手前表示が可能となります(ソフトによってはピンが表示されない場合もあります)。
ちなみにいくつかのソフトを手前表示させた場合は、クリックなど最後に操作操作したウィンドウが最前列表示されます。
手前表示をやめる方法

常時手前表示をやめる時はピンアイコンを押すだけ。

ソフトによってはピンアイコンが表示されない場合があるので、その時はタスクバーに常駐しているDeskPinsのアイコンを右クリックし、「Remove all pins」を左クリックすることで常駐をやめれます(全てのソフトにピンが外れてしまいます)
便利なホットキー(ショートカットキー)

DeskPinsにはホットキー(ショートカットキー)を割り当てることが可能。
ホットキーを覚えておけば素早くソフトやウィンドウを手前表示することができます。
- Enter pin mode:マウスポインターをピンモードに切り替える
- Toggle active window pin:現在アクティブになっているウィンドウにピンを打つ・外す
