
こんにちはこんばんは、YouTubeチャンネル「夢野千春」で動画を投稿している夢野千春です。
普段パソコンを使う時、ブラウザで30ページ分くらいタブを開きながらDavinci ResolveとPhotoshopが常時起動したままの状態でブログ執筆やら動画編集などを行っているのですが、最近パソコンの調子がなんか悪いんですよね。
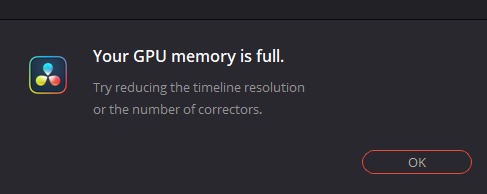

最近Davinci Resolveは「Your GPU memory is full.」という画面がよく出るし(1080p30fpsの動画編集してるだけなのに)、Chromeブラウザは「Out of Memory」と出てページが表示されないことも。
CPUはIntel Core-i5 12400、GPUはRTX2060 12GB、メモリ24GB。
そんなにスペックの低いパソコンでもないんですが…
調子悪い時にタスクマネージャーを開くと・・・。
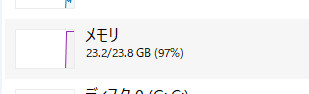
完全にメモリ不足なのが画像をみて頂ければ分かるかと思います。
こういう時はメモリ容量を増やせば改善される確率が高いのですが、パソコンによってはメモリ交換できなかったりしますよね。
今回は、そんな時に便利なWindows用メモリ開放ツール「Reduce Memory」を使ってみます。
メモリ不足解消用にぜひ。
Reduce Memory
まず上記リンクからサイトへアクセスして「Download」ボタンをクリックします。
Windows 11 , Windows 10 , Windows 8.1 , Windows 8 , Windows 7 , Windows Vista , Windows Xp – (x86 & x64)

ページのあちこちに紛らわしい広告のダウンロードボタンが表示されることもありますが、小さな「Download」と書かれたボタンが正しいです。


ダウンロードした圧縮ファイルは右クリックして「すべて展開」、もしくはBandizipなど解凍ソフトなどで展開します。
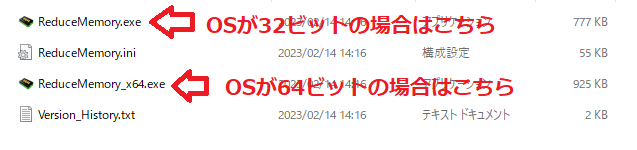
展開したされたフォルダの中には上記のようなファイルが格納されているので、使用しているOSが32bitであれば「ReduceMemory.exe」、64bitであれば「ReduceMemory_x64.exe」をダブルクリックして起動します。

起動すると上記のような画面が表示されます。過去のバージョンでは英語のみでしたが、バージョン1.6では日本語にも対応しています。

タスクマネージャーを開いた状態で「最適化する」ボタンを押すと、きちんとメモリ使用量が減っていることが確認できました。
「オプション」でできること
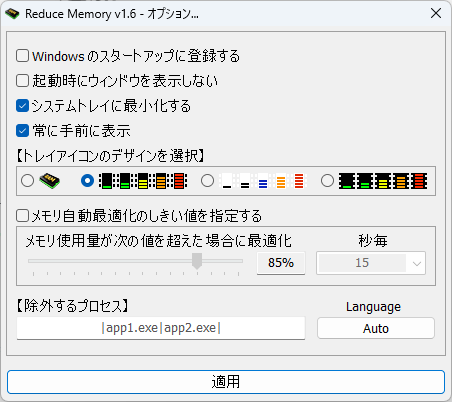
「オプション」ボタンを押すと、「Reduce Memory」の設定を変更することができます。
Windowsのスタートアップに登録する
チェックを入れると、パソコン起動時に「Reduce Memory」が起動します。
起動時にウィンドウを表示しない
チェックを入れると、パソコン起動時に「Reduce Memory」がタスクトレイに入るようになります。
システムトレイに最小化する
チェックを入れると、「Reduce Memory」の画面で閉じるボタン(✕)や最小化ボタン(―)を押すとタスクトレイに入るようになります。
「システムトレイに最小化する」にチェックを入れても、「終了」ボタンを押すと、その名の通り「Reduce Memory」は終了します。
常に手前に表示
チェックを入れると、「Reduce Memory」の画面が他のソフトよりも常に手前表示されるようになります。
【トレイアイコンのデザインを選択】

タスクトレイに入った時のアイコンを4種類の中から選択できます。

例えば2つ目のアイコンを選択すると上記のような感じになります。
メモリ自動最適化のしきい値を指定する

チェックを入れると、しきい値としきい値を超えた時の開放間隔(秒毎)が指定できます。

しきい値を超えると指定した時間の後に自動的にメモリ解放を行います。
【除外するプロセス】
メモリ解放から除外するプロセスを指定します。
Language
「Reduce Memory」の言語を変更します。(初期値:Auto)