
皆さんはパソコンを使っている時に必要なデータ、瞬時に開くことできますか?

あのWordのデータ、どこに保存したっけな?
ファイル名は覚えているんだけど検索掛けても全然ヒットしない。
保存場所全然覚えてないや。

Windowsには標準の検索機能が搭載されており、特定のファイルを検索する時によく使われている方も多いと思いますが、うまく検出できなかったり時間が掛かったりと不便に感じている人もいらっしゃると思います。

私もよくWindowsの検索窓から欲しいファイルを探すのですが、すぐ見つかったり見つからなかったりして”どっちやねーん”って思うことがあります。
そもそも検索してくれないことも・・・嫌われているのかもしれません。
Windows標準の検索機能だとファイルによって検出率がバラバラですし、検索を始めたフォルダ内ストレージ内でしか探さないので本当にどこにファイルを保存したのか分からない時に探すのが大変です。
パソコンに繋がっているストレージ内を瞬時に検索してくれるソフトがあればいいのに・・・。
そんな時は「Everything」がおすすめです。
Everythingとは

EverythingはWindows用のファイル検索ソフトです。
パソコンに接続している全ストレージをインデックス登録し、Windows標準検索機能より圧倒的な速度でファイルを探し出すことができます。
Everythingの主な機能
主な機能はこんな感じです。
- ファイルのリアルタイム検索
- ファイルプレビュー
- ブックマーク・正規表現検索・キー割当
Everythingは日本語にも対応しているのとフリーソフトなので気軽に使うことができます。
また、常駐させていてもほとんどパソコンに負荷をかけることが無いため、作業の邪魔をすることはありませんし、

普段はタスクバーに常駐しているため、いつでもすぐ左タブルクリックで開くことができます。
Everythingのインストール方法
Everythingのインストールを行いましょう。
まずは公式サイトのダウンロードページを開きます。
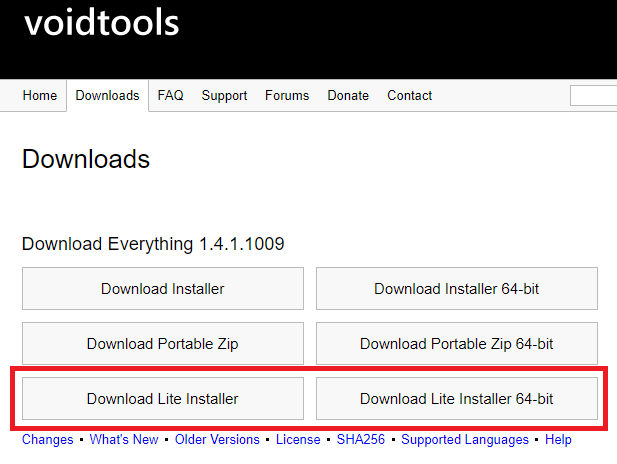
ダウンロードページは上記画像のようになっています。
本来であれば通常版の「Download Installer」または「Download Installer 64-bit」を左クリックしてダウンロードを推奨したいのですが、通常版EverythingにはHTTPヘッダインジェクション (CWE-644) というセキュリティの脆弱性があるため、ここではvoidtoolsが推奨する「Download Lite Installer」または「Download Lite Installer 64-bit」を左クリックしダウンロードします。 ファイル検索機能を使うだけならLite版でも通常版と遜色なく使えますのでご安心を。

Everythingの脆弱性についてはこちらの記事が参考になります。
ちなみに、「~Portable Zip」と書かれているものはUSBメモリなどに入れて使えるインストール不要版です。
通常版とは違い以下の機能が削除されています。
- ETP/FTPサーバー
- HTTPサーバー
- IPC
コマンドラインインターフェイス/ESはLiteバージョンでは機能しません。
SDKはLiteバージョンでは動作しません。
Windowsのユーザー補助機能とスクリーンリーダーは、Liteバージョンでは機能しません。

ダウンロードが完了したら上記画像のようなアイコンのexeファイルがパソコンの中に入りますのでアイコンを左ダブルクリックします。

ポップアップで「インストーラーの言語を選択して下さい。」といった画面が表示されるので、言語を選択し、「OK」を左クリックします。

契約書の内容を確認し、「同意する(A)」を左クリックします。

インストール先フォルダを選択することができるのですが、通常はそのままの状態で「次へ(N)>」を左クリックします。

「次へ(N)>」を左クリックします。

こちらも特に変更する必要はありませんが、必要・不要な項目がありましたら設定し、最後に「インストール」を左クリックします。

「完了(F)」を左クリックしますとEverythingが起動します。

Everything起動後、数秒~数十秒間ストレージのスキャンが開始されますので一覧に項目が表示されるまで暫く待ちます。
Everythingの使い方
Everythingには様々な検索方法があるのですが、まずは検索欄に検索ワードを入力します。
軽くワードを入力するだけでパソコンに繋いでいるストレージ全てから該当するワードのファイルをほぼリアルタイムに探してくれるので「え?もう見つかったの!?」と驚かれる人もいらっしゃるのではないでしょうか。
検索機能
どこのストレージに保存しているか分かっているなら、
「ドライブ名(CやDとか): 探したいワード」 といった感じで入力したり、
といった感じで入力したり、
 といった感じでドライブ名に「parent:」をつけて検索すれば特定のディレクトリ内だけファイル検索を行うことができます。
といった感じでドライブ名に「parent:」をつけて検索すれば特定のディレクトリ内だけファイル検索を行うことができます。

「検索」ではより絞り込んだ検索設定を行うことができます。
プレビュー・拡大縮小機能

メニューの「表示」で「プレビュー枠」を左クリックするとファイルの中身や画像をEverything上で確認できるようになります。
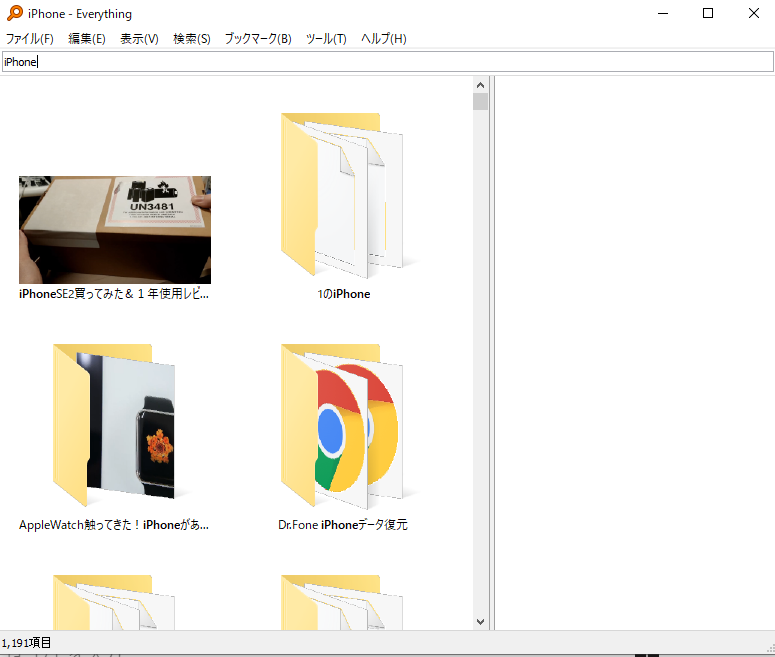
また、一覧画面でCTRLキーを押しながらマウスホイールを動かすと一覧の拡大縮小も行えます。
終了する時
Everythingを終了する時に「✕」ボタンを押すとタスクバーに常駐した状態でウィンドウが閉じます。

完全に終了させたい場合は、メニューの「ファイル」にある「終了(E)」を左クリックするか、タスクバーに常駐している を右クリックし「終了」を左クリックすることでも終了させることができます。
を右クリックし「終了」を左クリックすることでも終了させることができます。