
有名な無料WindowsソフトをUSBメモリなど、外部ストレージに入れて持ち歩くことができる「PortableApps」
インストール方法は探せばネットにたくさん紹介されているのですが、Windows起動時にPortableAppsを起動させる方法が調べても出てこなかったので、私なりのやり方で自動起動方法についてこの記事にまとめておきます。
そもそもPotableAppsはデフォルトで自動実行するようになっている
PortableAppsのサポートフォーラムを見てみるとWindowsが起動したタイミングで自動実行するようにデフォルト設定されているようです。
ただそれはAutorun.infが動作すればの話。
Windows7以降は自動実行が無効化されている
昔はAutorun.infを使ってCD・DVDをドライブに挿れたら自動的にソフトが起動するようになっていたのですが、この機能を悪用してウイルスを仕込む輩も出てきたことにより、Windows 7以降は、メディアを装着すると起動方法の選択肢が出るようになっています。
自動実行を有効化する方法もあるようですが、少々面倒くさそうだったので、今回は別の方法を採用しました。
Windowsのスタートアップ機能を使う
Windowsには起動時にソフトを自動実行させる「スタートアップ」機能が搭載されています。
この機能、ただスタートアップフォルダにソフトのショートカットを挿れておくだけでOK。
下記にてスタートアップを使ったPortableAppsの起動方法をご紹介します。
設定方法

まずはじめにPortableAppsがインストールされたUSBデバイスの直下にある「Start.exe」を右クリックし、「送る」の「デスクトップ(ショートカットを作成)」をクリックし、デスクトップにPortableAppsのショートカットを作成します。

次にWindowsキー+Rキーで「ファイル名を指定して実行」を起動。
入力欄に
shell:startupと入力し、「OK」ボタンを押します。
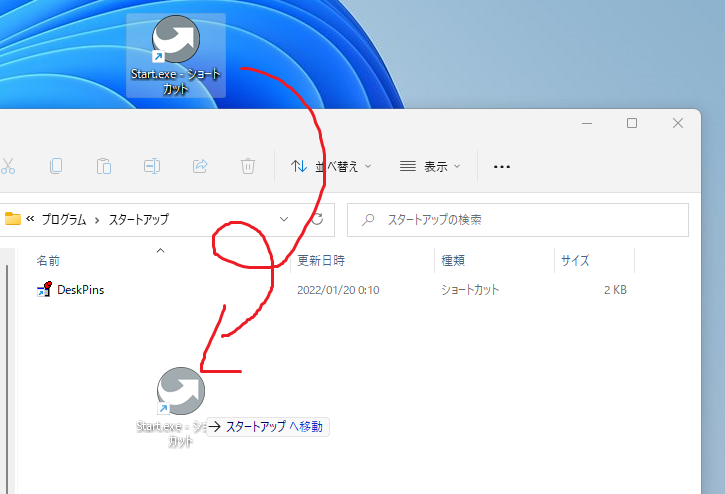
するとスタートアップフォルダが表示されるので、先程デスクトップに作成したPortableAppsのショートカットをスタートアップフォルダにドラッグ&ドロップします。

これでWindowsが起動した時にPortableAppsも自動実行するようになります。
余談:ストレージを引っ越しする場合は?
PortableApps元の全てのデータを引越し先ストレージへコピペするだけでOK。
各アプリの設定もそのまま引き継ぐことが可能、これがPortableAppsの最大の魅力といえます。