
Logicool K380をMac用として使っていると、
- CTRLキーでコピペや全選択できるようにしたい
- Macでも半角/全角キーを使えるようにしたい
- 「@(アットマーク)」を入力しようとすると鉤括弧(「)になったり、「〜(チルダ)」を入力しようとすると「+(プラス)」なったりと入力しづらい
と思うことがあります。
Logicool K380以外にもMac・Windows両方対応キーボードだと何かキー配列が気になるんですよね。
特に今までWindowsユーザーだった人がMacを使うとキー配列に違和感と入力のしづらさを感じていらっしゃるのではないでしょうか。
今回はそんな方の為にMacでもWindowsと同じように入力できる方法をご紹介します。
この記事を読むと分かること
- MacでもキーボードレイアウトをWindows寄りにする方法
- Macでも半角全角キーを使う方法
- MacでもCTRLキーをWindowsっぽく使う方法
キーボードレイアウトをWindows寄りにする方法

macOSのシステム環境設定の「キーボード」より左下にある「キーボードの種類を変更」をクリックしますと「キーボード設定アシスタント」という画面が表示されます。
この際に予め「Logicool Options」をインストールしておくことをおすすめします。

「キーボード設定アシスタント」で上記画像のような画面が表示されたら「続ける」をクリックします。


キーボード両端にあるSHIFTキーに隣接するキーを押すと自動的にキーレイアウトを認識します。
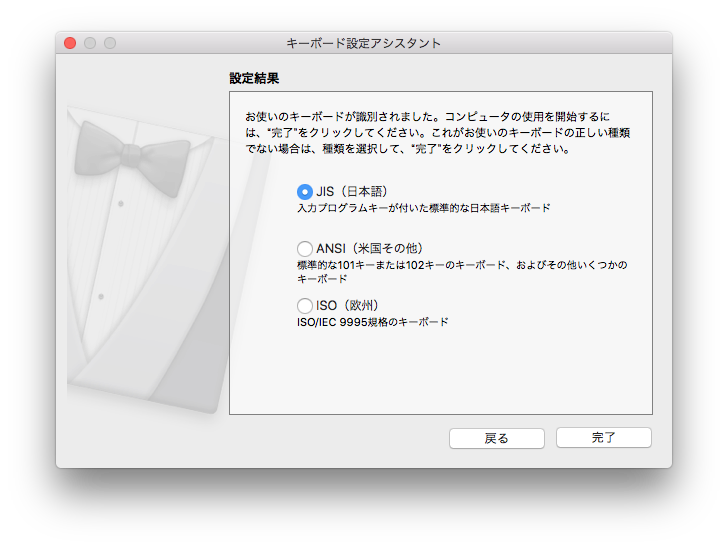
キーボードの識別が完了しますと上記画像のような画面が表示されます。
画像では「JIS(日本語)」が自動選択されました。
問題がなければ「完了」ボタンを押します。
これでキーボードレイアウトがWindowsと同じようになりました。
Logicool Optionsでできること

Logicool Optionsではキーボードのバッテリー残量通知やファンクションキーの切り替えを行うことが可能。

「Easy-Switch」でどのデバイスに割当ているのか確認することもできます。
Macでも半角全角キーを使う方法
半角全角キーをWindowsと同じように使う方法としては「Karabiner-Elements」を使うのがベスト。
私のメインパソコンであるMac (21.5-inch, Mid 2010)にもインストールしてみたのですが、「セキュリティとプライバシー」の「開発元”Fumihiko Takayama”のシステムソフトウェアの読み込みがブロックされました。」のところで「許可ボタン」を押しても反応しないことが判明。
どうやらmacOS「High Sierra」の不具合だそうで、その場合は一度Macをセーフモードで起動し、
セーフモード上で「セキュリティとプライバシー」の「許可ボタン」を押すことにより解決するとのこと。私もこの方法で解決しました。
この症状、他のアプリケーションをインストールする時も起きることがあるので、上記の対処法を覚えておくことをオススメします。

Karabiner-Elementsを起動したらTarget deviceで「Keyboard K380」を選択。

左下の「Add item」ボタンを押し、「From key」に「grave_accent_and_tilde (`)」を、「To key」に「f13」など使われていないキーを選択します。

システム環境設定の「キーボード」を選択。

「ショートカット」タブの「入力ソース」、「前の入力ソースを選択」を選びチェックを入れ、上記画像でいう「F13」の部分をクリック、半角/全角キーを押すと割当完了。

ちなみに私はGoogle日本語を使用しているため、「ことえり」や「半角カナ」など別のIMEはマイナスボタンで削除しました。
MacでもCTRLキーをWindowsっぽく使う方法
Windowsの場合、CTRLキーとアルファベットキーの組み合わせでコピーペースト、全選択、検索などショートカットが行えるのですが、macOSの場合はCommandキー(altキー)と異なるキー操作になるため、よく操作ミスを起こすなど混乱が生じます。

この場合は「システム環境設定」の「キーボード」の右下にある「修飾キー」ボタンをクリック。

「Control(^)キー」を「Command」、「Commandキー」を「Control」にすることで馴染みのある操作感になり、macOSでもWindows同様の文字入力が行なえます。
まとめ
今までWindowsをメインに使っていたのでmacOSの入力方式には全然慣れなかったため挫けそうになりましたが、上記の設定後はmacOSでもWindows並みに入力できてとても快適です。
特にCTRLキーがWindowsと同じように扱えるのは嬉しいです。
皆さんの中でWindows環境から不慣れなmac環境になってしまってキー入力に困っている方は参考になれば幸いです。
Logicool K380は使用レビューも行っています↓
