
ブログでソフトの紹介や仕事で会社様にツールの使い方を説明する時、いつもMicrosoft WordやWindows標準搭載のペイントツールで資料を作成していましたが、ちょっと味気ない感じになるんですよね。
何かもっと簡単でいい感じに資料が作れないかなぁと探していた所、「Screenpresso」とやらを見つけました。
今回は、画面キャプチャソフト「Screenpresso」について、無料範囲でできることをご紹介します。
皆さんの中で資料に図形や注釈などを無料で簡単に入れられるソフトをお探しの方は参考になれば幸いです。
Screenpresso(スクリーンプレッサー)の概要
Screenpressoは、パソコン画面を録画・スクリーンショットを行うことができる画面キャプチャソフトです。
画面キャプチャ以外にも画像編集機能も備わっており、Screenpressoだけで画像に矢印や注釈などを簡単に挿入することができます。
価格とプラン比較
プランは無料版、プロフェッショナル版、企業版の3つ用意されており、プラン毎に利用できる範囲が異なります。

プラン 無料版 プロフェッショナル版 企業 機能 画像キャプチャ
HDビデオキャプチャ
(ビデオにロゴが入ります)
画像エディタ(機能制限あり)
職場での使用可能無料版のすべての機能搭載
HDビデオキャプチャ
(システムの録音が可能)
Androidのキャプチャ
画像からのテキストキャプチャ(OCR)
カラーピッカー
画像編集、ワークスペース機能
フル機能の画像エディタ
再編集、エフェクト、ウォーターマークを含む
word, pdfドキュメント生成
ビデオクリップとマージ
(開始および終了)
複数のワークスペース
クラウド・SNS共有機能
優先サポート(1年)
ポリシー
(管理者が一部の機能を無効にするため)プロフェッショナル版のすべての機能搭載
Required for Citrix, TSM, VMWare VDI
または大規模な展開のために
インターネットに接続する必要はありません
簡単なアクティベーションプロセス
画像に対して注釈を入れる程度であれば無料版でも十分ですが、編集した内容を再編集したり、画像にオリジナルのウォーターマークを挿入したい場合はプロフェッショナル版・企業版を選択することになります。
インストール方法
まずはScreenpressoのサイトにアクセスし、「スクリーンプレッサーを無料で入手」を左クリック。

ダウンロードページにはポータブル版とインストール版の2種類あります。USBメモリとかにScreenpressoを入れておきたい方は赤いボタン、パソコンにインストールしておきたい方は青いボタンを左クリックします。

次に「メールマガジンの購読」といった画面が表示されますが、メルマガを希望しない方は「スキップ」を左クリックします。

すると「ダウンロード中」というページが表示され、

更に保存先を選択する画面が表示されるので、保存先を指定し「保存」ボタンを左クリックします。

ダウンロードが完了すると、保存先に「Screenpresso.exe」いった上記画像のようなアイコンのファイルがありますのでダブルクリックして開きます。
最新版の「Screenpresso」では、ポータブル版とセットアップ版が別で配布されるようになったため、ポータブル版の場合、以下の表示がされずそのまま起動するようになりました。

次にこのような画面が表示されますので「□同意します」に☑を入れ、Screenpressoをインストールせずに使う場合、例えばUSBメモリに入れて使用される方は「インストールせずに起動する」、パソコンにインストールする場合は「コンピュータにインストール」を左クリックします。
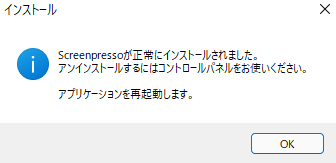
「コンピュータにインストール」を選択した場合、上記のような画面が表示されるので「OK」を左クリック、自動的にScreenpressoが起動します。
無料版Screenpressoの使い方
本記事では無料範囲でどこまで使えるかScreenpressoの使い方をご紹介します。

Screenpressoのインストールが完了すると、パソコン画面右下に上記画像のような画面「ワークスペース」が表示されます。

ワークスペースのバツボタンを左クリックするとタスクバーの中に が表示される(無い場合は
が表示される(無い場合は を左クリックすると
を左クリックすると アイコンが表示されます)ので、Screenpressoを再び開く時は
アイコンが表示されます)ので、Screenpressoを再び開く時は を左クリックします。
を左クリックします。
静止画キャプチャのやり方

静止画キャプチャでできることは以下の通り。
- 指定領域のスクリーンショット
- キャプチャしたい箇所を四角で囲みます。
ショートカットキーはPrint Scr - 前回指定した領域のスクリーンショット
- 前回と同じ箇所をスクリーンショットする場合に使用します。
ショートカットキーはShift+Print Scr - 全画面のスクリーンショット
- パソコン画面全体をスクリーンショットします。
ショートカットキーはShift+Ctrl+Alt+Print Scr - スクリーンショット起動を遅らせる
- ボタンを押してから5秒後に「指定領域のスクリーンショット」が行えます。
- 自動スクロールを使ってスクリーンショット

WEBページなどをキャプチャするのに使います。
(ベータテスト機能なので正常にキャプチャできない場合があります)
ショートカットキーはWin+Shift+Print Scr- カラーピッカー 有料版のみ
- テキストのコピー(OCR) 有料版のみ
- QRコードのデコード 有料版のみ
画面録画のやり方
無料版Screenpressoでもウォーターマークはつくもののパソコンの画面録画が行えます。
大抵の画面録画ソフトでは無料範囲の場合、数分程度しか録画できない場合が多いのですが、Screenpressoは無料版でも30分以上録画することができました。

画面録画方法は、まずScreenpressoワークスペースの「キャプチャ」を左クリックし、「録画」を左クリックします。
「アンドロイドセンター」というAndroidデバイスの画面キャプチャが行える機能もついているのですが、有料版の機能のため説明は割愛します。

「録画」画面では操作パネルとキャプチャ領域が表示されます。
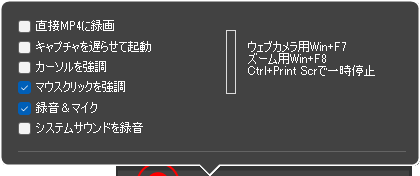
操作パネルのスパナアイコンをクリックすると上記画像のような設定項目が表示されます。
デフォルト設定ではAVIで録画するようになっていますが、「直接MP4に録画」にチェックを入れることでMP4で録画することができます。

キャプチャ解像度を左クリックするとプリセットでいくつか解像度が用意されています。
録画を開始する時は、赤いボタン、またはPrint Scrを押します。

録画を止める場合は を右クリックし、「停止」ボタンを左クリック、またはPrint Scrを押します。
を右クリックし、「停止」ボタンを左クリック、またはPrint Scrを押します。
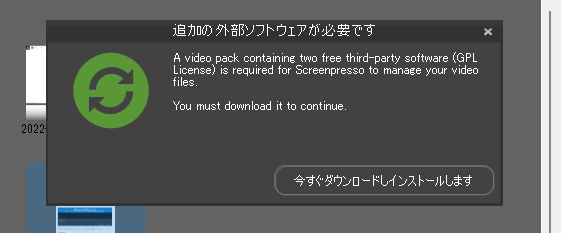
キャプチャ後、初回時のみワークスペースに変換ソフトをダウンロードを推奨する画面が表示される場合がありますので「今すぐダウンロードしインストールします」を左クリックし、変換ソフトをダウンロード・インストールします。

変換ソフトのインストールが完了すると変換が始まります。
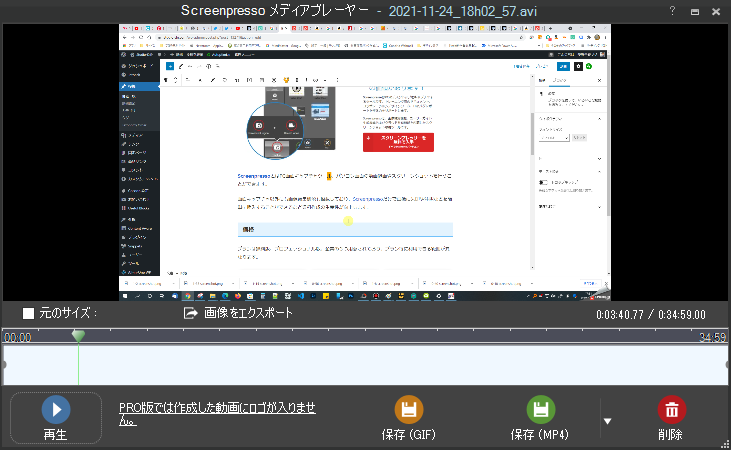
動画の変換処理が完了したら上記画像のような画面が表示されます。

録画した動画は一旦AVI形式に保存されますが、(設定で最初からMP4として録画も可能)「保存(MP4)」の横にある「▼」を左クリックし「フォーマット...」をクリックすると「動画のフォーマット」画面が表示されます。

動画のフォーマット画面では、動画フォーマットやサイズ・品質を設定することができます。

設定が完了したら「OK」を左クリックし、「保存」を左クリックすれば動画の書き出しが開始されます。

ちなみに無料版でキャプチャした動画は、画面右下にウォーターマークが常時表示され、動画の最後に上記画像のようなエンディングが流れます。

書き出しが完了したらワークスペースに格納されます。保存先は画像や動画を右クリックし「保存先のフォルダーを開く」で確認することができます。
静止画だと矢印やテキストなど注釈の挿入が可能
Screenpressoでは画像エディターが搭載しており、静止画に矢印やテキストなど注釈を挿れることができます。

画像を編集する場合は、編集する画像をダブルクリックします。

すると画像エディターが起動します。
各種機能紹介・使い方
画像エディタには、
- 矢印を描く
- 四角形を描く
- テキストを追加
- 吹き出しを追加
- 番号付けを追加
- 強調
- 楕円を描く
- ポリゴン描画
- フリーハンド
- 指定の領域をぼかす
- 画像を追加
- ルーペを使う
- 波括弧を描く
とソフトのマニュアル作りに便利な13種類の装飾機能が備わっています。
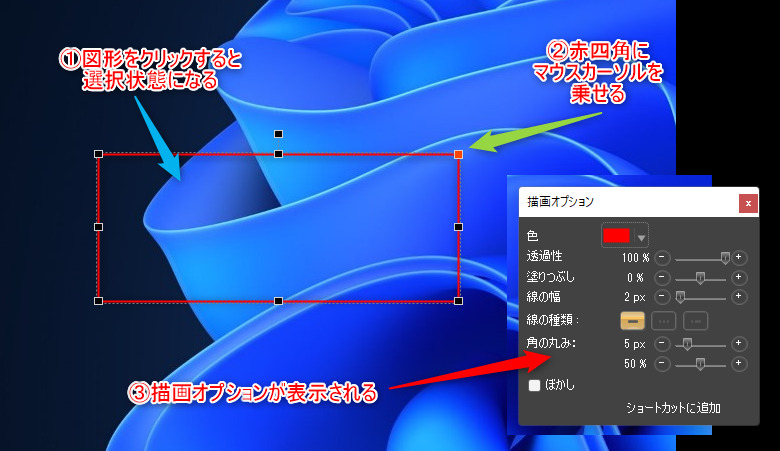
また、各機能で図形などを描画した後、選択枠の赤四角にマウスカーソルを乗せると図形に対し細かい設定が行える「描画オプション」が表示されます。

描画オプションの設定は、「ショートカットに追加」で登録することも可能。お気に入りの設定を素早く呼び出す事ができます。
動画で画像エディタ機能をチェック
各機能を使ってみた感じは動画にまとめてみました。
画像のリサイズや枠線をつける

「画像」タブに切り替えると画像の切り取りや縮小、サイズ変更やキャンバスサイズの設定などを行うことが可能。

「枠線」をクリックすれば画像に枠線効果を追加することもできます。
完成したら

資料画像が完成したら、「確定」で上書き保存、「別名で保存」で画像をコピーして保存。「画像を印刷」でプリントアウトすることもできます。

「画像をコピー」で画像を保存せずクリップボードにコピーすることも可能。ペイントソフトやWordなどに直接貼り付けて使用する時に便利です。
Screenpressoのレビューまとめ
Screenpressoは無料範囲でも十分使える画面キャプチャソフトですが、3,880円払えば画像の再編集や共同作業が行えたり、ビデオキャプチャ時のウォーターマークを削除することができるなど資料作成がより捗ること間違いなし。
まずは無料で試してみて気に入ったら有料版を買ってみてはいかがでしょうか。

