
YouTubeにてOBS Studioについて紹介してきたことを下記にまとめました。
恐らくこの記事でOBS Studioの大抵のことが分かるかと思います。
この記事を読むと分かること
- OBS Studioの基本的な使い方
- ライブ配信を行う方法
- ゲームやパソコンソフトの画面キャプチャ
- シーントランジションやシーン切り替え方法
- WEBカメラのアスペクト比を4:3→16:9に変更する方法
- 複数同時配信
- 複数台WEBカメラ接続方法
- 丸ワイプのやり方
- マイクノイズ除去方法
- OBS Studioのよくあるトラブル
OBS Studio基礎編
OBS Studioの基本設定・使い方
動画ではOBS Studioの基本的な操作や設定についてご紹介。
YouTubeライブでOBSを使う方法も説明しています。
※この動画は2018年7月7日に投稿したもので現在のYuTubeライブと配信方法が異なる場合がございます。
x264のCPUプリセットの違い
x264のCPUプリセットには10つのモードがあり、上のものを選ぶと画質は下がるがCPU使用率も抑えられ、下のものを選ぶと画質は上がるがCPU使用率も上がるようになっています。
パソコン環境によってベストな設定が異なるため、配信前にどの設定が合ってるのか調整することをおすすめします。
もしパソコンに内蔵グラフィックまたは外部グラフィックが搭載されているなら、ハードウェアエンコーダーが選択できるようになるので、そちらを選ぶことによってCPU使用率を抑えつつも安定した録画またはライブ配信が期待できます。
ライブ配信サービス毎に設定やシーンを登録する
OBSでは「プロファイル」や「シーンコレクション」機能を使うことにより、ライブ配信毎に設定を登録することができます。
PCソフトやゲーム画面をキャプチャーする方法について
ウィンドウキャプチャ、ゲームキャプチャを使うことでソフトやゲーム画面をライブ配信にのせることができます。

因みにゲームキャプチャ機能はゲームによってはキャプチャ出来ない場合があるのでその場合はウィンドウキャプチャでゲーム名を指定することによりキャプチャ出来るかと思います。

また、ゲーム音声はOBS Studioのデスクトップ音声で指定するのですが、通常はデバイス項目を「既定」にすれば自動的にOBS Studioがパソコン内部で流れている音声を放送にミックスしてくれます。
ただ、偶にパソコン音声が入らない場合があるので、その場合はパソコン画面右下のスピーカーアイコンをクリックし、表示されているデバイス名をOBS Studioのデスクトップ音声のプロパティでも指定することにより改善されます。(外部サウンドカードを使う時によく音が放送にのらなかったりします)
WEBカメラのアスペクト比を4:3から16:9に変更する方法
使用するカメラによっては映像のアスペクト比が4:3になることがあります。
その場合は「映像キャプチャデバイス」のプロパティ設定で解像度を変更することにより16:9のアスペクト比にすることができます。
シーンをテンキーで切り替える・シーントランジション挿入方法
通常の配信ではシーンは1つで十分ですが、マルチカムなどカメラを切り替えたい場合、シーンを複数用意することで実現が可能です。
しかもOBS Studioは録画機能も付いていますので、撮影しながらシーンを切り替えることが可能。
テンキーを使ってシーン切り替えを行うと更に便利です。
また、シーントランジションも、カット・フェード・スライド・スティンガー・カラーにフェード・輝度ワイプなどあるので編集が苦手な方でもカッコいいシーン切り替えを行うことができます。
ホットキーはシーン切り替え以外にも配信の開始停止やマイクミュートなどにもキー割り当てが可能なので、使いやすい形でキー割当しましょう。
動画で紹介しているテンキーです↓
OBS Studio 27.1で追加された機能
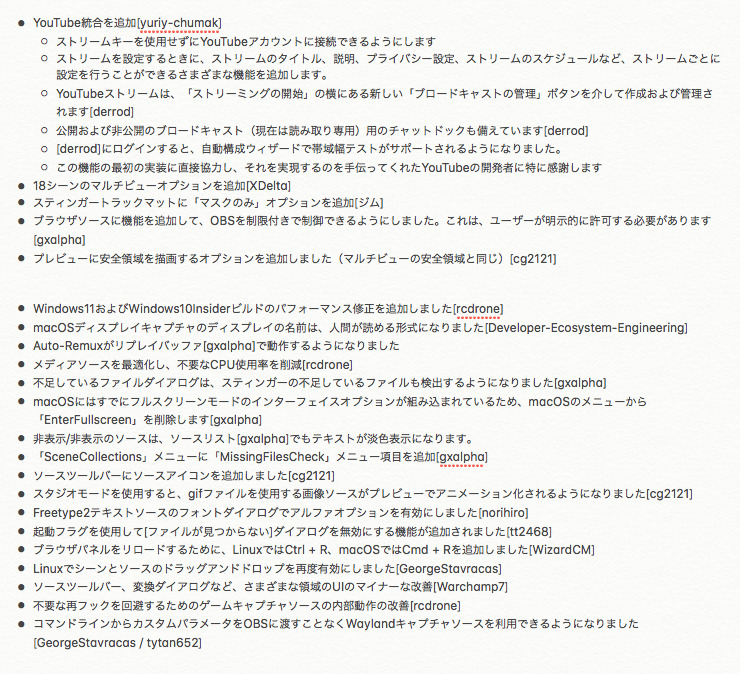
OBS Studio 27.1で結構色々機能が追加されたり変更されたりしているのですが、主に変わった所は
- YouTubeインテグレーション機能を追加
- 18シーンのマルチビューオプションを追加
- スティンガートラックマットに「マスクのみ」オプションを追加
- ブラウザソースに機能を追加して、OBSを制限付きで制御できるように
- プレビューに安全領域を描画するオプションを追加
一番注目なのはYouTubeインテグレーション機能ではないでしょうか。
YouTubeインテグレーション機能を追加
YouTubeインテグレーション機能によってYouTube Studio上でライブ配信設定が不要になりほぼ全てOBS Studio上で設定ができるようになりました。
配信の予約や設定の管理などもOBS Studio上で行えるようになったため、スマートにライブ配信を行えます。
チャット欄も搭載
現時点では読み取り専用ですが、OBS Studio上でYouTubeライブのチャット画面を表示されることが可能になりました。
OBS Studio応用編
複数のライブ配信サービスに同時配信する
RtmpRelayerを使った方法
OBSのみでライブ配信を行った場合、一度に2サイトまでしか同時配信ができませんが、
「RtmpRelayer」を使えば同時配信先を無限に増やすことも出来ます。
(回線を圧迫するため、ご契約されている回線によっては制限が掛けられる場合があります)
ツイキャスで高画質する方法
OBS Studioでも丸ワイプ実装方法(ゲーム実況者向け)
予め丸ワイプ素材をpng形式で保存し、ワイプしたい素材を右クリック「フィルタ」を選択し「エフェクトフィルタ」の「イメージマスク/ブレンド」を選択。
種別を「アルファマスク(アルファチャンネル)」、パスに用意しておいた丸ワイプ素材を指定。
色はサンプル素材の丸ワイプが白なので「#00FFFFFF」を指定。
これで丸ワイプを実装することが出来ます。
複数のウェブカメラを使用する
動画は実際にやってみた例ですが、USBハブを使わずパソコンの各USBポートにウェブカメラを繋げば複数のウェブカメラをOBS Studioで扱うことができます。
(USBハブを使うとカメラが認識しない場合があります)
OBS Studio+HTML5の組み合わせでできること
OBS Studioではブラウザ機能を使うことで、映像にコメントや時計など配信画面を拡張することができます。
マイクノイズや環境音を除去したい
より細かく調整したい場合はマイクの音声フィルタ↓
- ノイズ抑制でマイクの雑音を除去
- ゲインで音量増幅
- ノイズゲートで環境音を除去
- コンプレッサーで音圧調整
という順番で調整すると良いと思います。
トラブル解決メモ
録画停止しようとしたら固まってしまった

「OBS Studio」を使っているとよくある症状です。CTRL+SHIFT+ESCキーでタスクマネージャーを起動して、プロセスにある「OBS Studio」を右クリックし「タスクの終了」で強制終了する必要があります。
この際に、MP4で録画していた場合、高確率で録画データが消滅するため、録画フォーマットはMKVを選ばれることをオススメします。
GPUエラーで起動しない
OBS Studio起動時に「failed to initialize video. your gpu may not be supported」というエラーが表示されOBS Studioが使用できない場合があります。
これは過去にOBS Studioを入れたことがありアンインストール時にユーザー設定を削除しなかった場合に起こることがあります。
この場合はOBS Studioをユーザー設定も含めてアンインストールし再度インストールすることで改善される場合があります。
生放送の音声が無限ループする
ライブ配信をしながら自分の放送を確認しているとその音声がマイクが拾ったり、デスクトップ音声設定をしていればそこから放送にプレビュー音声が入ってしまいループ現象が発生します。
自分の放送を確認する場合は、別の端末で視聴するかプレビュー側の音声をミュートにしてください。
ボリュームバーを上げても声が小さい
マイクによってはボリュームバーを最大にしても音量が足りない場合があります。
その際にはマイクの音声フィルタ「ゲイン」を設定することにより改善されます。
画像が画面外に出てしまい移動が出来なくなった場合
色々触ってるといつの間にか素材が画面外に表示されてしまい、操作ができなくなってしまった。
そんな時は画面外に出てしまった素材をソース欄から右クリックし、「変換」の「画面中央に置く」をクリックすることで素材を画面中央に配置してくれます。
YouTubeゲーム実況におけるマイクの実況音声とゲーム画面とのズレ・遅延改善方法
キャプチャーデバイスやマイクによってはゲーム画面と実況音声にズレが生じ違和感ある配信になる場合があります。
最近のキャプチャーデバイスはUSB3.0で動作するものが多く大分遅延も軽減されてきましたが、今でも遅延が発生するデバイスは結構あります。
その場合はキャプチャーデバイスの映像遅延に合わせてOBS Studio上で実況音声自体を遅延させれば改善されます。
設定方法は、OBS Studioのメニュー「編集」→「オーディオの詳細プロパティ」をクリック。
そうしますと以下の画面が出てきますのでゲームの遅延に合わせてマイクの同期オフセットを調整します。
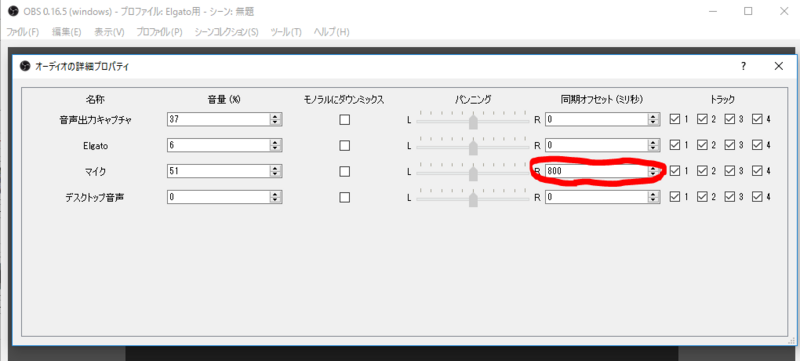
上記の設定で上手くマイク音声を遅延させることが出来ればゲームプレイと実況音声が違和感なく配信出来るかと思います。

