以前GeForce NOWのことを記事にしましたが、GeForce NOWってクラウドサーバのマシンパワーを使って、スペックの低いパソコンでも最新の3Dオンラインゲームとかが快適にプレイできるサービスなんですよね。

リモートでゲームが遊べるなら動画編集もできないのかな?
そこでピンと来たのが「リモートデスクトップ」
リモートデスクトップを使うにしても課題が
リモートデスクトップを使えば、自作パソコンを家にあるノートパソコンの中で一番スペックの低い「FUJITSU LIFEBOOK S904j」で遠隔操作できます。
作業側は高いマシンスペックは要らず遅延の少ないネット環境に置くだけ。
で、最初はWindows標準のリモートデスクトップを使おうと思ってたのですがなぜか私の家の環境では上手く接続ができず断念。
次にChromeリモートデスクトップも試しましたが、画質も悪けりゃリアルタイム性と安定性にかけているのでこれまた却下。
そしてたどり着いたのが「AnyDesk」です。
AnyDeskを使ってみる

AnyDeskは独自のビデオコーデック技術「DeskRT」により低遅延・高画質を実現したリモートデスクトップソフトです。
セキュリティにも配慮されておりクラウドサービスを使用せず、データ通信は暗号化されており安全な設計。
ファイルサイズはわずか3Mと軽量で簡易的な機能だけであればインストールは不要。
リモート接続だけでなくファイル共有もできます。
商用・個人とありますが、個人利用であれば無料で使うことができます。
インストール・設定方法
まずはAnyDeskウェブサイトから無料版または有料版をダウンロードします。

またクロスプラットフォーム設計なのでWindowsだけでなくMacやAndroidなど多くのOSに対応
以下AnyDesk Ver6.0.5でセットアップなどを行っています
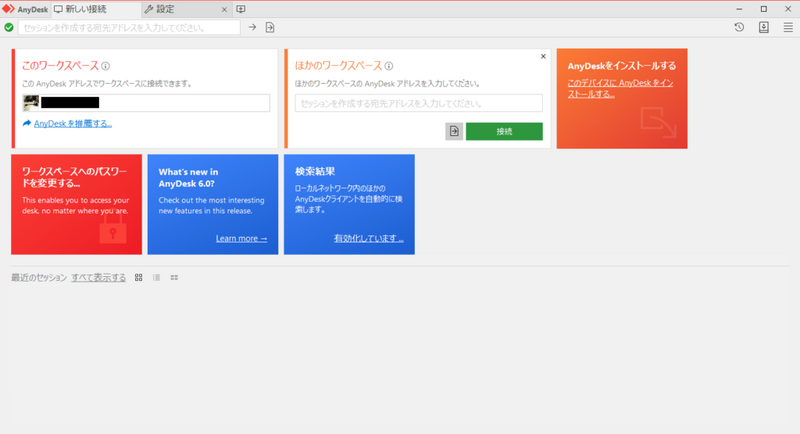
AnyDeskをダウンロードし、起動したら、アドレス欄または「ほかのワークスペース」欄にリモート先のアドレスを入力します。
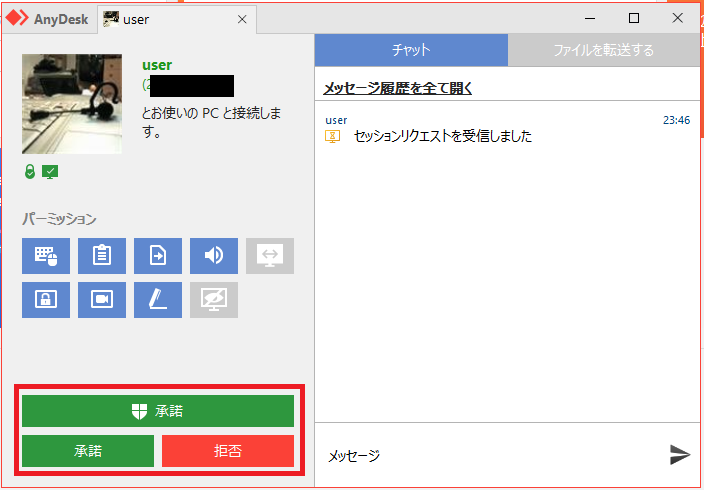
リモート先のパソコンの方で権限をもたせた状態で承諾するか、制限モードで承諾するか、拒否するか選択が可能。

これで遠隔操作が可能になるのですが、一つ問題が・・・。
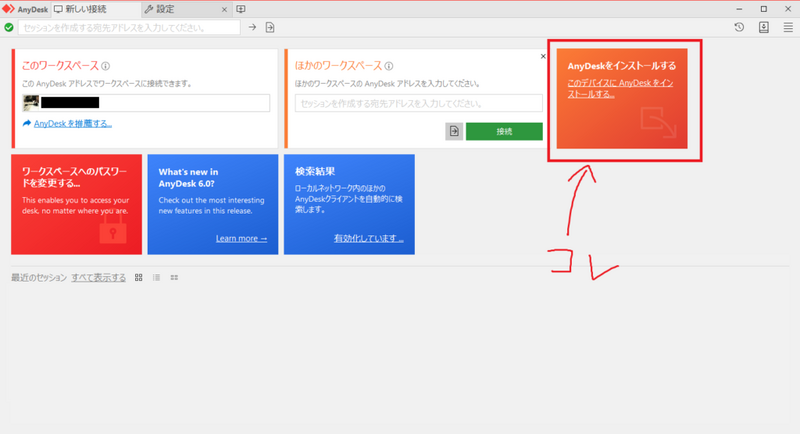
このやり方ですとリモート接続する度に毎回承諾処理が必要なんですよね。
後、Wake On LAN機能でパソコンの電源は遠隔で入れることはできてもログイン画面から先に進めることができません。
完全にリモート接続するためにはリモート側の方のAnyDeskをインストールする必要があります。
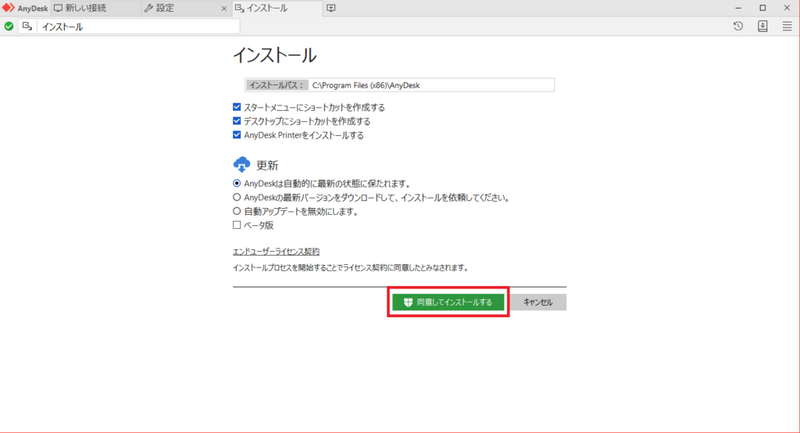
「同意してインストールする」をクリック。データは物凄く軽量なのであっという間にインストールが完了します。
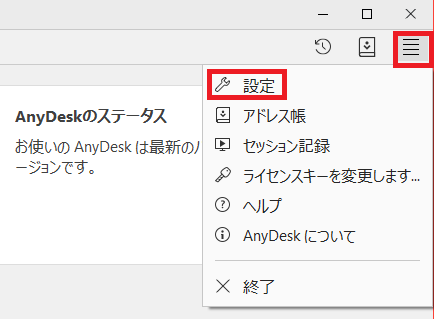
インストールが完了したら画面右上の横ラインのボタンをクリックし、設定をクリック。

左メニューの「Wake-On-LAN」をクリックし、「Unlock Wake-On-LAN Settings」をクリックします。

左メニューの「セキュリティ」をクリックし、「無人アクセスを許可する」にチェックをいれパスワードを入力します。

これでリモート側の設定は完了。

遠隔操作する側の方でリモート接続を行うとパスワードを聞かれますので先程登録したパスワードを入力します。
この際「次回からは自動ログオンする」にチェックを入れておくと楽です。

もしリモートされる側のパソコンが切れている状態であれば接続時に「電源オン」を押せばパソコンの電源を遠隔操作でオンにすることができます。

パソコンが起動するまでしばらく待ちます・・・。
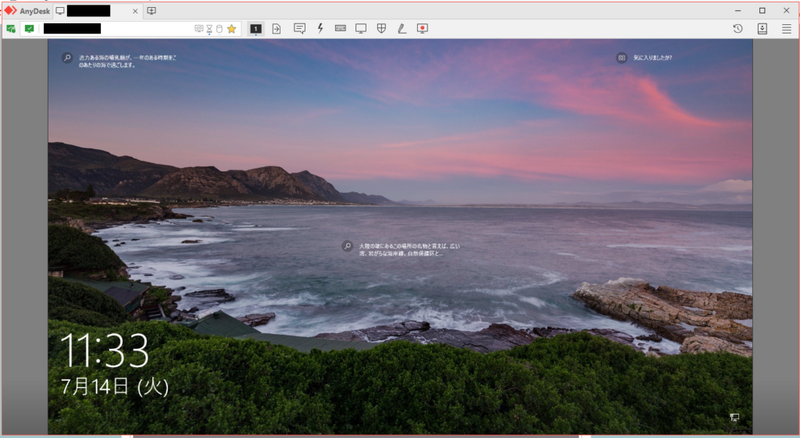
ログイン画面が表示されたらリモート側のパソコンのログイン情報を打ち込みログインします。

これでリモート側のパソコンを触らずにリモート操作ができるようになります。
後、オススメな設定として全画面モードにすると作業しやすくなるのと、高速描画にしますと多少画質が下がりますがその分低遅延で操作することができるようになります。
実際使ってみたところ
これでS904jでも自作PCの性能を借りて動画編集ができるようになったのですが、実際使ってみた感想としましては思っていた以上に遅延がなく、画質も他のリモートデスクトップソフトより高画質だと感じました。
流石に画面を小さくして表示したりすると見づらくなりますが、全画面表示だと支障をきたすことなく作業ができるかと思います。
リモート側の音もS904Jのスピーカーから出力されるので問題なく編集できます。
てか、ほんと意外と快適に動画編集ができて大満足。
動画編集だけでなくPhotoshopもサクサク動くのでYouTube動画のサムネイル作りもS904jでパパッと作れますしライセンスを増やす必要もないですし、ハイエンドノートパソコンを買わなくて済みましたのでお財布にも優しい。
何より机の前に向かって作業しなくても済み、動画編集のモチベーションも維持できそうです。
リモート関連の記事はこちら↓