
この記事はTourBox Tech様より製品をご提供頂いた上で記事を作成しています。
日頃からパソコンを使って作業することが多い筆者。
動画編集ソフトやフォトレタッチソフト、コードエディタなど様々なソフトを使って作業しているのですが、いつもこんなことを思ってしまいます。

この操作、もっと簡単にできたらなぁ・・・。
そんな時に製品をTourBox Tech様よりご提供いただきました。
その名も「TourBox Elite(ツアーボックス エリート)」。
今回はTourBox Eliteがどんなものなのか、何ができるのかレビューしていきます。
TourBoxとは?

TourBoxは、ソフトを使う上でキーボードやマウス操作など様々なアクションをTourBoxのボタンやノブ・ホイール・ダイヤルに割当て、操作を簡略化できるWindows・macOS対応の左手デバイスです。
左手デバイスの魅力

筆者はペンタブで絵を描いたりフォトレタッチする時に、よくキーボードショートカットを使ったりするのでペンタブの左側にキーボードを置くことが多いのですが、この位置、文字打つ時にしんどいんですよね・・・。
片手入力ができればそうでもないのかもしれませんが、筆者は両手入力派なので、その時はペンタブの上に置いたりとキーボードの位置がやることによってバラバラ。これ、結構手間だったりするんですよ。
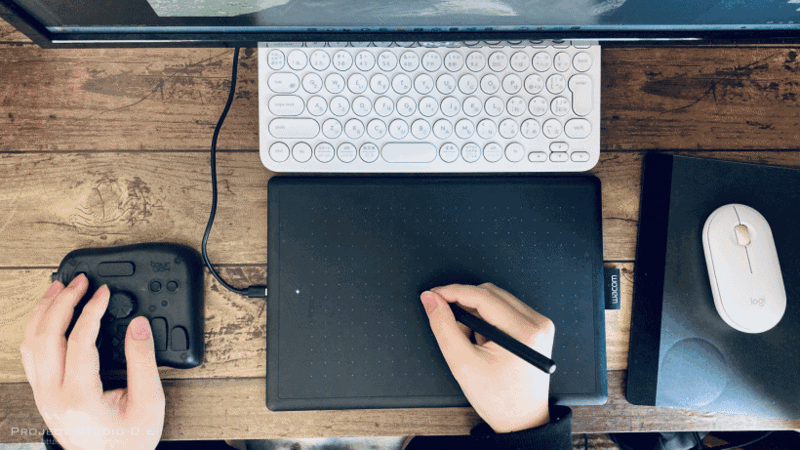
TourBoxにキーボードショートカットを任せればキーボードを動かす必要はなくなり、集中して作業に取り組むことができます。
TourBoxは色んなソフトで使える

TourBoxは様々なソフトで使うことが可能。
例えば・・・
- 動画編集ソフト
- Premier Pro、Final Cut Pro X、EDIUS、DaVinciResolve...
- フォトレタッチ・お絵かきソフト
- Photoshop、Lightroom、Illustrator、Clip Studio Paint、Painter、Sai、GIMP...
- 音楽制作ソフト
- GarageBand、Logic Pro、Ableton...
- オフィス系ソフト
- Microsoft Office...
など、実際はこれ以上のソフトで使うことができるほど汎用性に優れたデバイスです。

操作アクションの割当ては専用ツール「TourBoxコンソール」で行うことが可能。ソフト毎に50以上の操作を割り当てることができ、作成したプリセットはエクスポートして共有することも。
「自分でプリセットを作るのは難しい・・・」
という方には、世界中の有志が作成したプリセットをTourBox公式ウェブサイトからダウンロードして使うことも出来ます。
TourBox Elite(ツアーボックスエリート)の概要と特徴

TourBoxは第1世代から始まり、ノブ・ダイヤルの中心部がボタン化された第2世代の「neo」、今回レビューする「Elite」は第3世代目。
Eliteで追加された機能
- Bluetooth接続
- 触覚フィードバック
- 3種類のカラーバリエーション
サイズ 116×101×44mm 重量 376g (バッテリー含まず) 外殻材質 ABS ボタン材質 PC ノブ&ダイヤル材質 PC+TPUダブル射出成形 表面処理方法 トランスルーセント:無処理
ホワイト・ブラック:UV抗菌・耐指紋加工接続方法 デュアルBluetooth 5.1&有線USB Type-C モーター リニアモーター 給電形式 有線:5V DC、50mA;無線:3V DC、50mA 対応OS Windows 7以降及びmacOS 10.10以降(ケーブルで接続可能)
Windows 10以降及びmacOS 10.13以降(Bluetoothで接続可能)バッテリー持続 最長約2カ月
TourBox Eliteは2台までのデバイスとBluetooth接続が可能

従来のTourBoxは、パソコンとUSBケーブルで繋ぐ必要がありましたが、EliteではBluetooth接続に対応。

2台までのデバイスを登録することができるので、家ではデスクトップパソコン、外ではノートパソコンという感じで1台のTourBoxを使い分けることができます。

私のパソコンにはWindows11がインストールされていますが、問題なくBluetooth接続できることを確認しています。

「Bluetoothだと遅延やバッテリー持ちが気になる・・・」という方向けに有線接続にも対応しています。
Eliteを有線接続で使うなら少しお買い求めやすい「TourBox neo」を選択する手もありますよ↓
触覚フィードバック搭載

TourBox Eliteには振動モーターが内蔵されており、ノブ、スクロール、ダイヤルをくるくる回転させると指先に振動が伝わり、目盛りの刻みが分かる仕組みが備わっています。
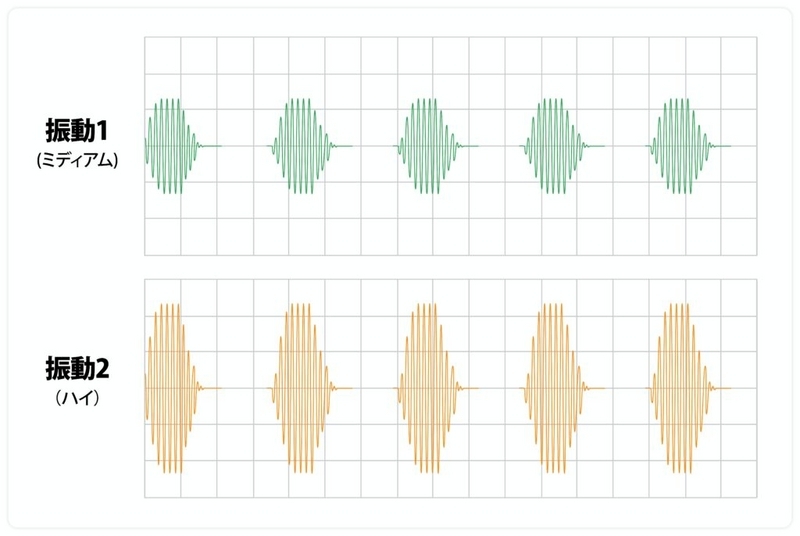
振動は2パターンあり、TourBoxコンソールにて切り替えることができます。
選べるカラーバリエーション

前モデルではブラックカラーのみでしたが、Eliteでは、モダンスモークブラックトランスルーセント・アイボリーホワイト・クラシックブラックの3色から選択可能。
デスクの雰囲気や好みに合わせてカラーが選べるのは嬉しいですね。
TourBox Eliteの開封・外観チェック
ここからはTourBox Eliteのパッケージ開封と同梱物の確認、そしてTourBox Eliteの外観をチェックしていきます。
筆者の元にやってきたTourBoxはプロトタイプ品のため、以下の部分が正規販売版とは異なります。
- 正規販売版はケーブルが別売になります。
- 正規販売版のパッケージデザインは「TourBox Elite パッケージデザインイラストコンテスト」の受賞作品になります。(日本限定版)https://www.pixiv.net/contest/tourbox
- 正規販売版日本語マニュアルになります。
TourBox Eliteの開封・同梱品
プロトタイプ品のTourBox Eliteのパッケージは一般販売できそうなレベルのクオリティでしっかりとした作りでした。
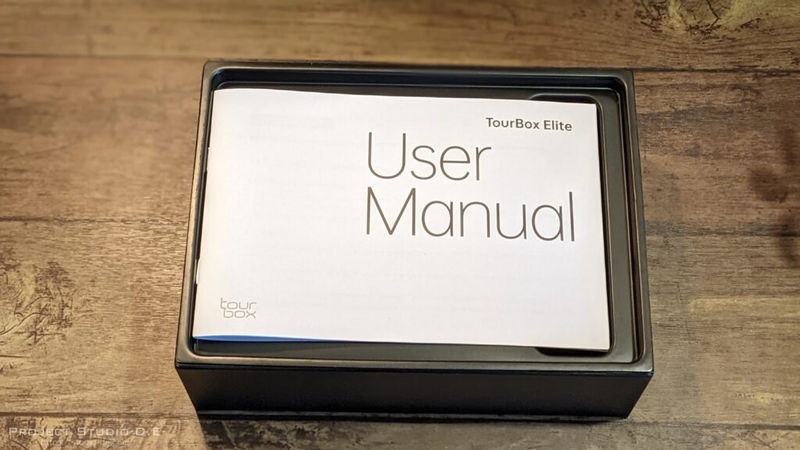
パッケージの蓋を開けてみるとまずは英語マニュアルが登場。日本語のウェブマニュアルもあるので操作に困っても安心です。

マニュアルの下に黒い包みが2つ入っていました。

片方の袋には単3アルカリ乾電池2本と正規版では別売のUSB Type-C to Cケーブル(長さ約1.5m)、

もう一つの袋にはTourBox Elite本体が入っていました。
TourBox Elite本体の外観
それではTourBox Elite本体をじっくりみていきましょう。

TourBox Eliteにはトランスルーセント、ホワイト、ブラックの3カラーあるのですが、筆者の元にやってきたのはトランスルーセントカラーでした。

トランスルーセントは薄っすら內部が透けてみえるカラーです。
UV抗菌・耐指紋加工についてはホワイトとクラシックブラックのみ表面加工が施されていますが、トランスルーセントも指紋がつきにくい素材が使われているのとのことなので、触ったら指紋だらけに・・・という心配はしなくてもよさそうです。

サラサラとした手触りが気持ちいいです

トランスルーセントカラーのTourBox Eliteを見ているとどっかでみたことあるなと思ったらNintendo SwitchのProコントローラーにそっくり。形状は違えど透明感は似てるなと思いました。

Proコントローラーよりかは內部がぼやけて見えます


左側にサイドボタン、右側は特に何もありません。

背面には有線接続用のUSB-Type-C端子があり、有線接続することによってバッテリー駆動時間を気にせずTourBox Eliteを使うことができます。

裏面には滑り止め用のゴム足が4箇所と電池ボックス、Bluetooth用電源スイッチにBluetoothペアリングボタンがあります。


電池ボックスには単3電池を2本挿れることができ、最長約2ヶ月使えるとのこと。

Bluetoothマウスやキーボードと比べてバッテリー駆動時間は短めです
TourBox Eliteのサイズ・重量

TourBox Eliteのサイズは横116×縦101×高さ44mmと筆者の手にはちょうどなサイズ感。どのボタンも左手だけで操作することができます。

ちなみにDaVinciResolve Speed Editorと比較するとこんな感じ。


Speed Editorは両手で操作するデバイスなのでTourBox Eliteと比べるのは酷かもしれませんが、TourBox Eliteのコンパクトさが伝わるかと思います。

動画編集のしやすさはSpeed Editorの方が勝りますが、DaVinciResolveでしか使えないのと本体サイズが大きいのが難点。その点TourBox Eliteは様々なソフトで使えてこのサイズ感ですから常に机の上に置いていても邪魔になることはありません。

TourBox Eliteの重さは376g、電池を挿れた状態で測ると425gほどあるのでブレず安定して操作することができます。
TourBox Eliteを使うためにTourBoxコンソールの設定を行う
TourBox Eliteを使うためには専用ツール「TourBoxコンソール」をパソコンにインストールする必要があります。
TourBoxコンソールのセットアップを行う
まずはTourBoxコンソールを公式サイトよりダウンロードしセットアップ作業を行います。
セットアップの流れ(Windowsの場合)

TourBox公式サイトのTourBoxコンソールダウンロードページを開き、使用しているOSのDownloadボタンを左クリックします。
macOS10.10および10.11を使用している方は上記画像の黄色の背景部分を左クリックします。



この時にパソコンの設定によっては上記画像のような青い画面が表示されますので、この画面が表示された場合は「詳細情報」という文字を左クリックし、「実行」ボタンを左クリックします。

セットアップ画面は特に複雑な項目はないため、どんどん進めていきます。

ライセンスについて記載がありますが、「同意する」という意味の「I Agree」を左クリック。

特に保存先の指定がなければ「Install」を左クリック。この後にインストール画面に変わるので画面が変わるまで暫く待ちます。

画像のような画面が表示されたら「Finish」を左クリックします。

セットアップ完了後、デスクトップ画面もしくはスタートメニューにTourBoxコンソールのアイコンがあることを確認したらアイコンをダブルクリックします。

Windows Defenderを使用している人はTourBoxコンソール初回起動時に上記画像のような画面が表示される場合がありますので、お使いの環境に合わせて「プライベートネットワーク」「パブリックネットワーク」にチェックを入れ、「アクセスを許可する」を左クリックします。

次に「TourBoxに接続してください」という画面が表示されたら、有線接続の場合はTourBoxとパソコンをUSBケーブルで繋げば自動的に認識します。

Bluetooth接続の場合は、TourBox Elite背面の電源スイッチを入れペアリングボタンを長押ししLEDが点滅したら、TourBoxコンソール画面の「Bluetoothデバイスをペアリング」を左クリック。

「TourBoxを検出しています」のデバイス欄に「TourBox Elite」が表示されたら「接続」を左クリックします。

接続が完了すると、TourBoxコンソール画面のチュートリアルが始まります。
TourBoxコンソールでプリセットの作成・ショートカットを設定する
TourBoxコンソールのセットアップが完了しましたら、次はショートカットをTourBoxコンソールで割り当てていきます。

TourBoxコンソールには予め「Photoshop」、「Lightroom」、「Premier-edit」、「Premier-color」がプリセットされており、それ以外のソフトで使う場合はプリセットやショートカットを自分で作成することができます。
プリセット・ショートカット作成の流れ

新たにプリセットを作成するには「プリセットを新規作成」を左クリックします。

プリセット名を入力し、「カスタムプリセット」にチェック、最後に「OK」ボタンを左クリックします。

すると新たにプリセットが登録されます。
次にボタン・ノブ・ダイヤル・ホイールに割り当てたいショートカットを登録していきます。

ショートカットを割り当てたいパーツの薄く「設定されていません」と書かれている所を左クリック。

するとこのような画面が表示されます。ここではキーボードショートカット以外にも「マクロ設定」や「TourMenu」の設定が行なえます。
「マクロ設定」「TourMenu」については後述しています。

登録したいショートカットキーやマウス操作を登録します。

ショートカットは編集画面右側の「Built-in」からも選択できます。
設定が完了したら、画面右下の「OK」を左クリックします。

ショートカットの登録が完了するとこんな風になります。

ちなみにボタンとノブ・ホイール・ダイヤルにはそれぞれのオプション設定が行なえます。

他のボタンも同じようにショートカットを割り当てていきます。

一部ボタン割り当てが非表示になっている箇所があります。その場合は をクリックすると隠れたボタン割り当てが表示されるようになります。
をクリックすると隠れたボタン割り当てが表示されるようになります。

作成したプリセットは後で他のパソコン用に保存したり、有志が作成したプリセットを読み込むことができます。
ソフト毎にプリセットを自動的に切り替わるようにする
デフォルト設定のままですと、ソフトを切り替えた時にプリセットを切り替える為のボタン割り当てをするかTourBoxコンソール上で手動切り替えを行う必要があります。

その場合は、「プリセットをオートスウィッチ」を有効にし、プリセットを反映させたいソフトを選択することで、ソフトが切り替わったタイミングでプリセットも自動的に切り替わるようになります。

このように異なるプリセットに同じソフトが登録された場合は、プリセット切り替えボタンを割り当てることでやることに応じてプリセットを使い分けることもできます。
TourBox Eliteを使ってみた感想
TourBox Eliteを使ってみて思ったことをまとめました。
😔慣れるまでが辛い

筆者がもし提供ではなく自分でTourBox Eliteを購入したとした前提でお話しますと、
「これ、本当に便利なのか」
「もっと安くて似たような製品買ったほうがよかったんじゃないか」
まずはじめにこのように思っていたかと思います。
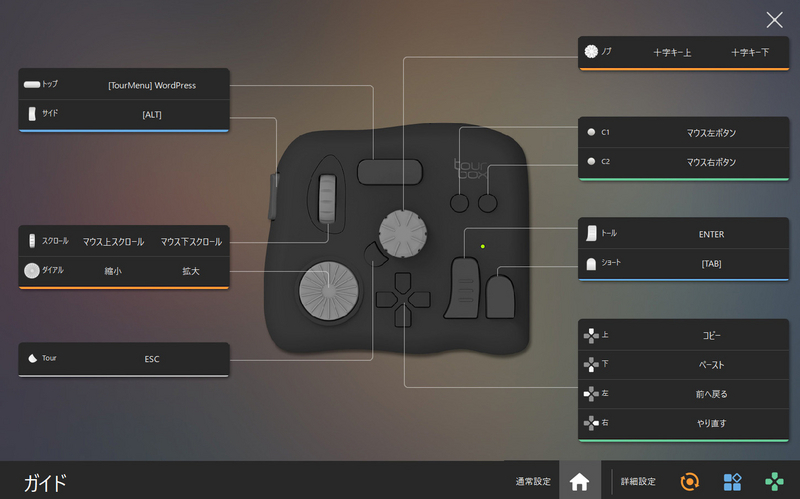
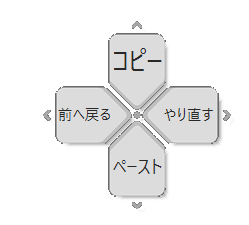
TourBox EliteにはHUDやガイドがあるとはいえ、どのボタンに何を割当てたのか覚えないと作業効率は上がらない。
後、設定の自由度が高いので「どのボタンにどのショートカットを割り当てたら使いやすいのか悩んでしまう」といったことも。
とにかく自分好みになるまで試行錯誤するので慣れるのにほんと時間が掛かります。
なので今まで左手デバイスを使ったことがない方は、操作に慣れるまでは魅力に感じられない苦痛を味わうことになることを理解頂いた上でTourBox Eliteの購入を検討して欲しいです。
😥2ボタン操作時に片方長押し操作が維持できない
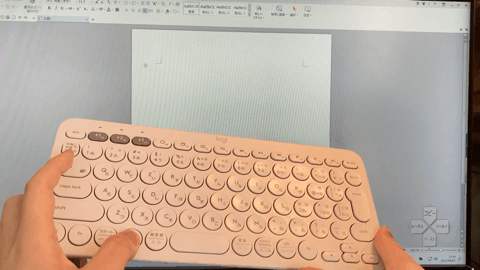
イメージのような感じでWindowsのALT+TABキーでウィンドウを切り替えるような、片方は長押し、もう片方のボタンをポチポチ押して切り替える操作はTourBoxではできない。

これに関しては2アクション用のボタン割り当て機能が優先されてしまうからだと思いますが、ここはキーボードと同じ操作感にしてほしいと思いました。
😄触覚フィードバックでパラメーター操作がしやすい

TourBox Eliteのノブ・ホイール・ダイヤルを操作すると目盛りの刻みを振動で教えてくれる「ハプティクスフィードバック」機能。
その振動音がどんな感じなのか動画サンプルを用意しましたが、マウスホイールをくるくる回した時の「コリコリ」音を太く大きくした感じで、指先だけでなく耳でも目盛りの刻みを感じることができます。しっかり回転速度に合わせてフィードバック音も変動するので、Photoshopなどパラメーターの調整がとてもやりやすかったです。
振動の強度や回転量はTourBox Consoleプリセット設定画面の右側にあるアイコンをクリックすると中・強・OFFといった感じに調整することができます。
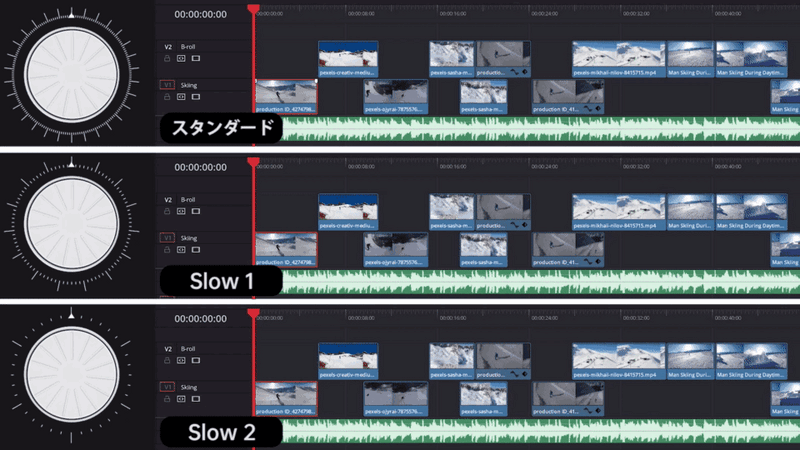

環境に合わせて振動や回転量が調整できるのは嬉しいですね
😊ケーブル要らずは魅力的

バッテリー駆動時間が最長で2ヶ月と短めなのが気になるもののやっぱりコードレス化できるのは魅力的。
机の上に色々置いてもケーブルが引っかかったりする心配がないので小スペースな空間をフル活用することができます。
😁複雑な操作はマクロ機能・TourMenuで簡略化できる

ボタンを押すだけで特定のソフトを開いたり文字入力したりと一連の作業を行うことができるマクロ機能がめっちゃ便利。

例えばDaVinciResolveの場合、クリップを削除する時は一度クリップを選択してからBSキーで削除と2アクションしないといけないのですが、
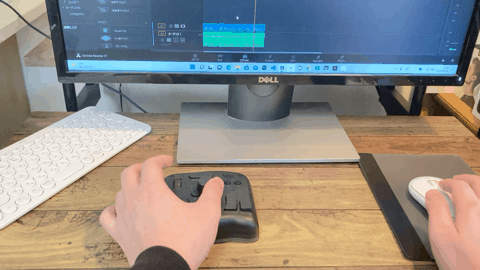
TourBoxのマクロ機能を使えば、クリップを選択しなくても再生バーの近くのクリップをワンアクションで削除することが可能。ちょっとしたことなんですけどTourBoxだけでクリップの分割・削除が行えるようになるので、カット編集がかなり楽になります。

また、マクロ機能はキーボードショートカットだけでなく、遅延やマウスカーソル操作、文字を入力したりソフトを開いたりと様々な操作を一つにまとめることも可能です。

パターン化された作業はマクロ機能にお任せ。
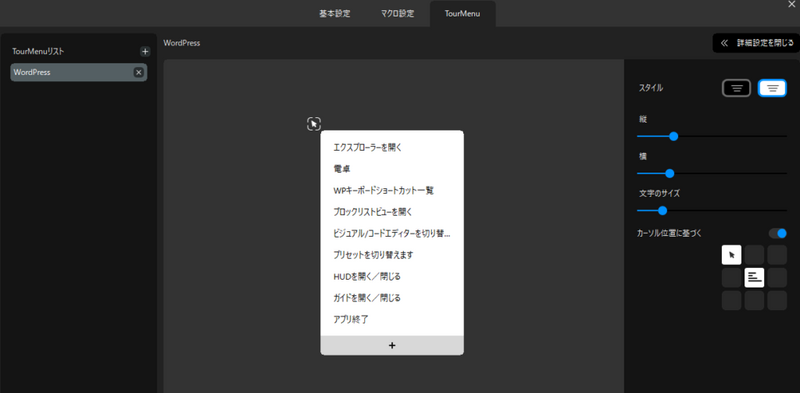
頻繁には使わないけれどそれでもよく使う機能は「TourMenu」が便利。
TourMenuを使えば、10個までアクションを登録することができ、作成したマクロもTourMenuに登録することができます。

割り当てたボタン機能が覚えられないという方にも機能を一覧表示できるTourMenuは便利です。
Tour Box Eliteレビューのまとめ

ということでTourBoxがどんなものなのか、TourBox Eliteを実際使ってみてどうだったのかレビューさせていただきました。
今まで左手デバイスを使ったことがない方は最初操作を覚えるのに苦戦するかと思いますが、慣れた時には手放せない存在になること間違いなし。
「どのようにショートカットを割り当てようか」悩めるほどカスタマイズ性と柔軟性があります。
今作業効率アップデバイスをお探しの方はTourBox Eliteを検討されてはいかがでしょうか。
- 片手操作に洗練されたデザイン
- 指紋がつきにくく手触りが良い
- Bluetooth接続ができる
- 作業効率UPが期待できる
- 触覚フィードバックでダイヤルの目盛りの刻みが分かりやすい
- 複雑な操作はマクロ・TourMenuで簡略化できる
- 導入メリットを実感するのに時間がかかる
- どのボタンに何を割当てたのか覚える必要がある
- Bluetooth接続時のバッテリー駆動時間が短い
- Android・iOSなどでは使えない
![TourBox Elite [アップグレード] 左手デバイス イラスト制作 動画 画像編集 Bluetooth 5.0搭載 カスタマイズキーボードショートカット 触覚フィードバック Clip Studio Paint GIMP SAI MediBang Photoshop Lightroom Premiere Davinci Resolve Illustrator対応 Windows/Mac対応 TourBox Elite [アップグレード] 左手デバイス イラスト制作 動画 画像編集 Bluetooth 5.0搭載 カスタマイズキーボードショートカット 触覚フィードバック Clip Studio Paint GIMP SAI MediBang Photoshop Lightroom Premiere Davinci Resolve Illustrator対応 Windows/Mac対応](https://m.media-amazon.com/images/I/31JJaYdNl0L._SL500_.jpg)






