私はパソコンで動画編集をする際に無料版DaVinciResolveをよく使用しています。
無料版でも使用期限無し・殆どの機能の制限なし(一部エフェクトなどに制限有り)、ウォーターマークもつかないので重宝しています。
DaVinciResolveはAdobeのPremiereとAfter Effectsが組み合わさってるかのように機能が豊富ですが、殆どが英語表記で機能も多すぎて分かりづらい。
ということで、私なりに覚えておいたほうが良いDaVinciResolveの機能や設定を今までYouTubeに投稿した動画をまとめましたので参考になれば幸いです。
まずはセットアップ・初期設定から
インストールや初期設定がまだお済みで無い方はDaVinciResolve15の動画ですが、設定項目はそんなに変わらないので参考になれば幸いです。
一度に色々とやると混乱しますので、初日はまず初期設定までにしましょう。
基本的な編集機能を覚える(カット・テロップ・書き出し)
2日目は簡単なカットとテロップ挿入を行ってみましょう。
編集する前にキーボードのショートカットをメニュー「DaVinciResolve」→「キーボードのカスタマイズ」より自分好みの配列に変更されることをおすすめします。
因みに私はよく使うクリップ分割をSHIFT+Zキーで、クリップの冒頭とQキー、クリップの末尾をWキーで行えるようにしています。
これだけで編集がとてもスムーズに行えるようになりました。
編集する前に設定しておきたいこと
編集画面が重くてスムーズに動かない・再生されない場合
マシンスペックが足りず編集画面がスムーズに動かない場合は、以下の設定を行うことにより改善される場合があります。
パフォーマンスモード
パフォーマンスモードを調整することにより、プレビュー再生が改善される場合があります。設定は画像をご参照下さい。
メニュー「DaVinciResolve」→「環境設定」→「ユーザ」タブ→「再生設定」で呼び出せます。

プロキシモード
プレビューの解像度を下げて再生をスムーズに行えるようにするための機能です。
メニュー「再生」→「プロキシモード」で呼び出せます。
あくまでも編集画面上の解像度を下げるだけですので、書き出した動画には影響ありません。
オフ プレビューの解像度を下げない Half Resolution タイムライン上のクリップをバックグラウンドでプロキシとしてキャッシュする。
キャッシュされたクリップはプレビュー再生がスームズになる。Quarter Resolution タイムライン上で選択されたクリップのみがキャッシュされる
レンダーキャッシュ
エフェクトなどで重たくなってしまったシーンは、レンダーキャッシュを使用することによりプレビュー再生を改善します。
メニュー「再生」→「レンダーキャッシュ」で呼び出せます。
なし レンダーキャッシュを生成しない スマート タイムライン上のクリップをバックグラウンドでプロキシとしてキャッシュする。
キャッシュされたクリップはプレビュー再生がスームズになる。ユーザ タイムライン上で選択されたクリップのみがキャッシュされる
イメージスケーリング
タイムライン解像度に合わないクリップをどうマッチさせるか選択します。
デフォルト設定は「シャープ」になっていますが、「スムース」にすることで編集画面のパフォーマンスの改善が期待できます。
メニュー「ファイル」→「プロジェクト設定」→「イメージスケーリング」で呼び出せます。

カメラRAW
デコード品質を調整することでRAWデータを取り込んだ時のパフォーマンスを改善できます。
ただ、RAWを取り込むとそのシーンのプレビュー再生パフォーマンスが低下するため、予めPhotoshopなどで現像したデータを取り込むことをオススメします。
メニュー「ファイル」→「プロジェクト設定」→「カメラRAW」で呼び出せます。
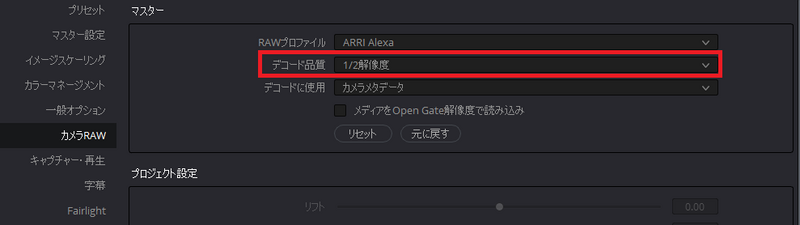
ライブ保存は無効に
ライブ保存を有効にすると保存のし忘れ防止にもなり便利なのですが、パソコン環境によってはDaVinciResolveの動作が不安定になる場合があります。
その場合はライブ保存を無効にすることで改善できますしオートセーブの頻度を5分とかにすれば全く保存してないということもありませんのでおすすめです。
最適化メディア
上記の方法でも編集画面が遅い場合は動画クリップを右クリックし「最適化メディアを生成」を選択することで編集用に最適化されたメディアが書き出されます。
書き出しにはかなり時間が掛かりますがその分編集画面がスムーズに動くようになります。
マウスホイールでタイムラインを動かす
デフォルト設定ですと恐らくマウスホイールを動かしてもタイムラインがスクロールされないかと思います。
その場合はメニュー「表示」→「2Dタイムラインスクロールを有効にする」にチェックを外すことでスクロールできるようになります。
モードによっては「2Dタイムラインスクロールを有効にする」がグレー表示で選択出来ない場合がありますのでご注意下さい。
覚えておくと便利な機能
DaVinciResolveには色んな機能があるのですが多くを把握するとは困難なため、これは覚えておいたほうがいい機能をご紹介します。
映像効果
部分的にぼかしを入れる
DaVinciResolveには強力なカラーグレーディング機能が搭載されているのですが、そのカラーの所で部分ぼかしを挿入することができます。
ノードを増やすことで複数箇所ぼかすことが可能。
キーを打つことでぼかし範囲を手動で追従したり、トラッカー機能を使えば自動で選択範囲を追従することもできます。
※キーの手動追従・トラッカーの自動追従については後日解説動画を出す予定です。
装飾文字の作成・パワービンの使い方
DaVinciResolveには強力なテキスト機能が備わっており、通常のテキスト機能では色を変えたり影や縁を付けたりなど字幕用として使え、文字の縁に縁を重ねるなどインパクトある装飾文字は「Text+」機能を使うことで作成することができます。
また、作成した素材はパワービン(雛形)を使うことでプロジェクト間をまたいで素材を使うことができ、一度作った素材を何度も使う時に便利です。
繰り返し使っても素材は独立しているため文字を変更しても複製された素材には影響されませんので字幕を作成する時にも重宝します。
アルファチャンネル(背景透過)付き動画の作成・書き出し方
エフェクト素材を作成する時にアルファチャンネル動画を作成することで、クロマキー機能や加算合成機能を使うよりもより自然で綺麗な背景透過動画を作ることができます。
※編集ソフトによってはアルファチャンネル付き動画が対応していない場合がありますのでご注意下さい。
音響効果
Stereo Fixer(音が片方のスピーカーからしか聞こえない時に便利)

動画を撮影した時に音声のバランスが整っていないことってありませんか?
私はスマートフォンで動画撮影する時にいつもスマホの左右どちらかにいるのでそのままの状態でYouTubeにアップすると皆さんお使いの端末のスピーカーやイヤホンの片方からしか私の声がはっきり聞こえない状態になります。
特に最近のスマートフォンはマイクが2つ以上搭載しているため、モノラルダウンミックスする必要があります。その時に役立つのが「Stereo Fixer」です。
6つのモードがあり、入力・出力インジケータで音のバランスを確認することができます。
- Stereo→ステレオのまま
- Reverse Stereo→左右を逆転
- Mono→左右をミックスしてモノラルに変換
- Left Only→左だけ残してモノラルに変換
- Right Only→右だけ残してモノラルに変換
- Mid-Side→より広がりのある音声に変換
De-Hummer:ハムノイズ(ブーンという低音)除去
安価なスピーカーを使うと何か「ブーン」という低音聞こえませんか?
マイクでも同じように電源によってはそのブーンという低音ノイズ「ハムノイズ」が入ることがあります。
DaVinciResolveでは「De-Hummer」というFairlight FXを使うことにより、簡単にハムノイズを除去することができます。
気になること
MP4で書き出すと音質が悪くなる
この件についてはMP4(LPCM)ではなく普通のMP4でDaVinciResolveは書き出してしまうため、オーディオコーデックが音声を圧縮するAAC形式になるからです。
改善策として私の場合はMOVのオーディオをLPCM設定にして書き出しています。
DavinciResolve関連記事↓