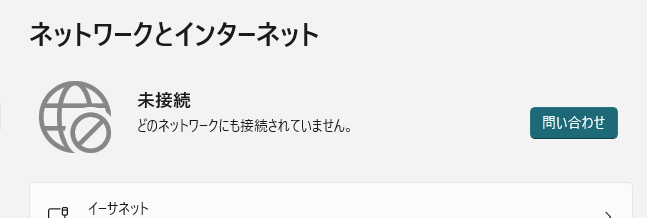
こんにちはこんばんは、YouTubeチャンネル「夢野千春」で動画を投稿している夢野千春です。
これ、USB Wi-Fi子機使うとよく起きるのですが、Windows11(22621.2134から?)でパソコンを使わない時に休止状態にし、それから復帰させるとWi-Fiに繋がらなくなることがあります。
こういう時は、パソコンを再起動させると大抵Wi-Fiに繋がるようになるのですが、休止状態にすると再びWi-Fiに繋がらなくなります。
ちなみに、この現象。必ずしも休止状態から復帰した時に起きるわけではなく、問題なくWi-Fiに繋がることもよくあります。
なので、根本的な原因はわからないのですが、Wi-Fiが切れる度にパソコンを再起動させるのも面倒なので、再起動しなくてもWi-Fiに繋がるようにする方法をご紹介します。
対処法

画面左下の青い窓のアイコンを右クリックし「設定」を左クリックします。

左メニュー「ネットワークとインターネット」を選び、設定画面右側の「問い合わせ」ボタンを左クリックします。
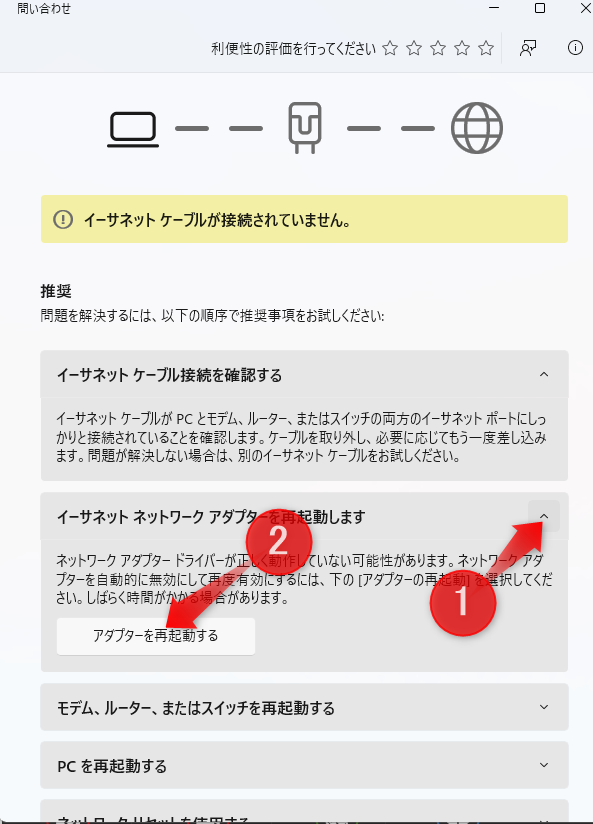
「イーサネット ネットワーク アダプターを再起動します」の右側のボタンを左クリックし、「アダプターを再起動する」ボタンを左クリックします。
次の画面に切り替わるまで暫く待ちます。
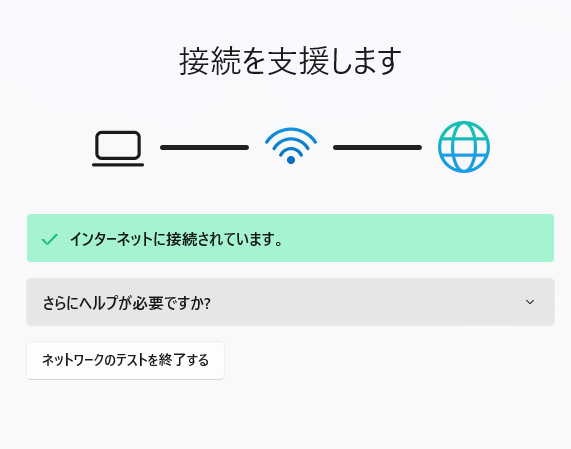
「インターネットに接続されています。」という風に出たら作業完了です。
パソコン環境によっては再起動した方が手っ取り早かったりする場合もありますが、どうしても再起動できない時にこの方法が役立つと思いますので、覚えるか、本記事をブックマークされることをオススメします。